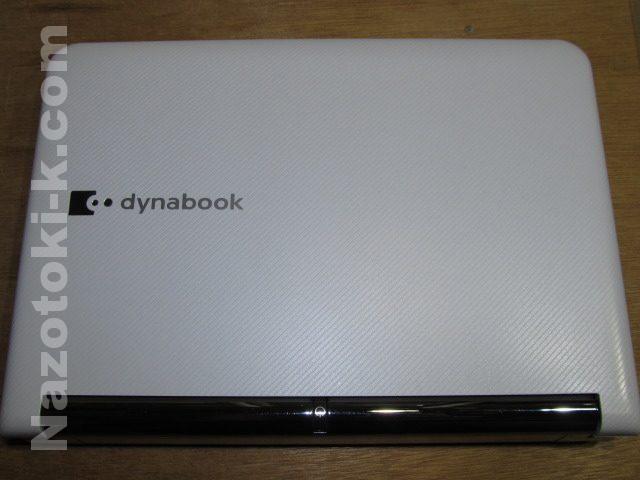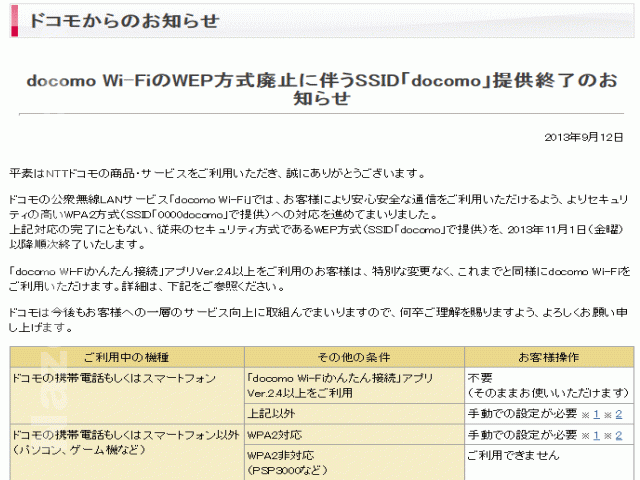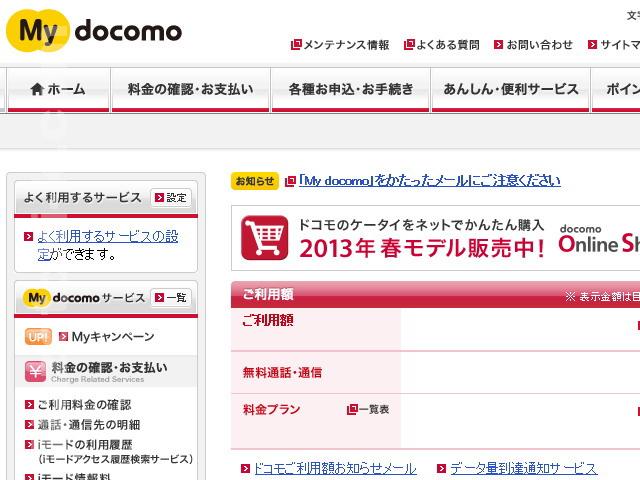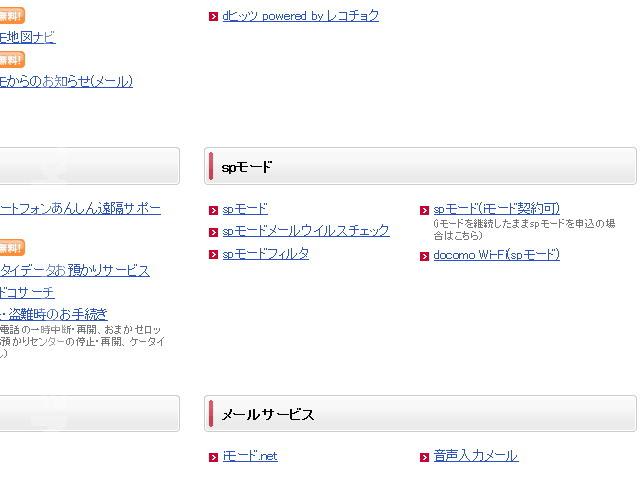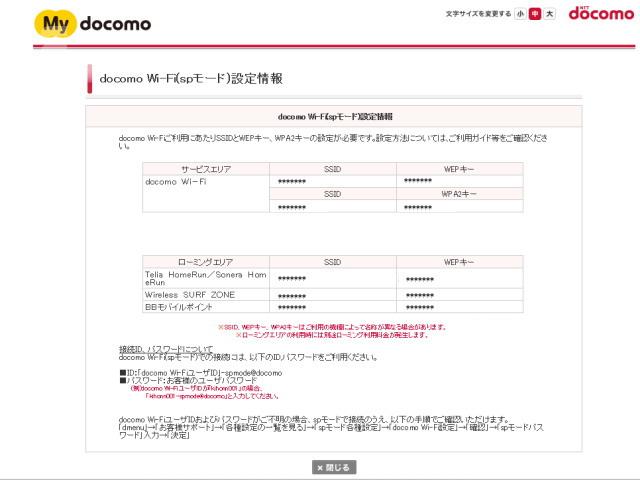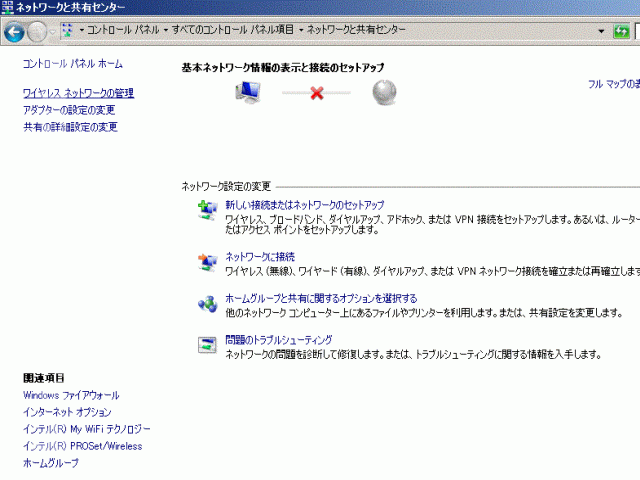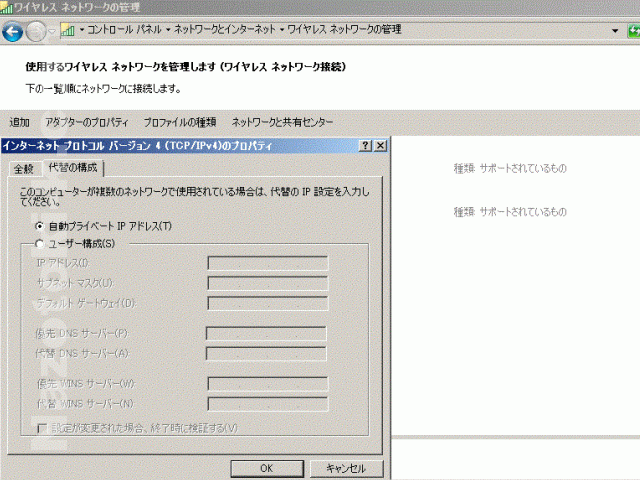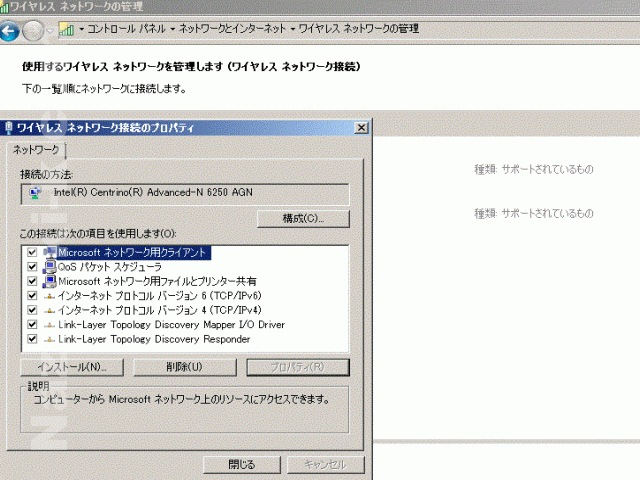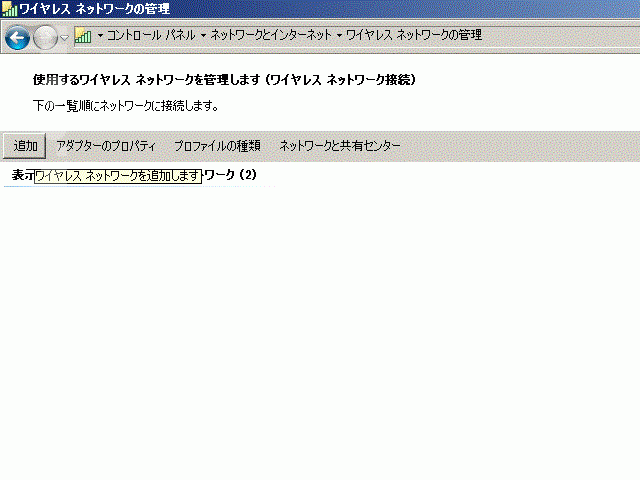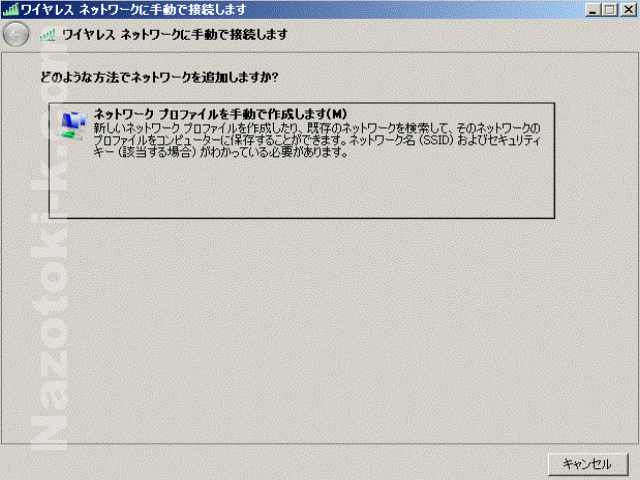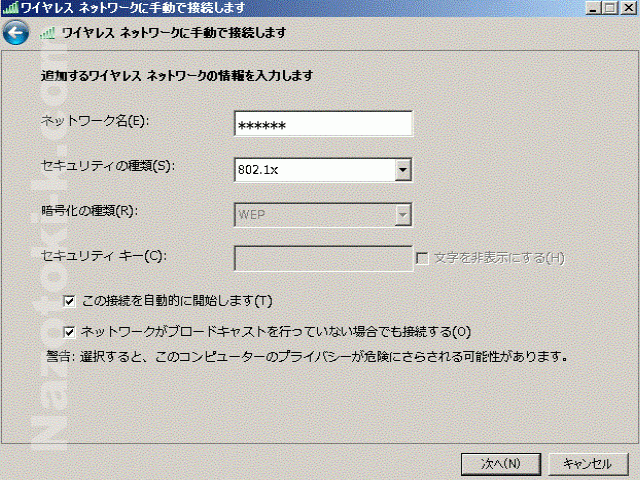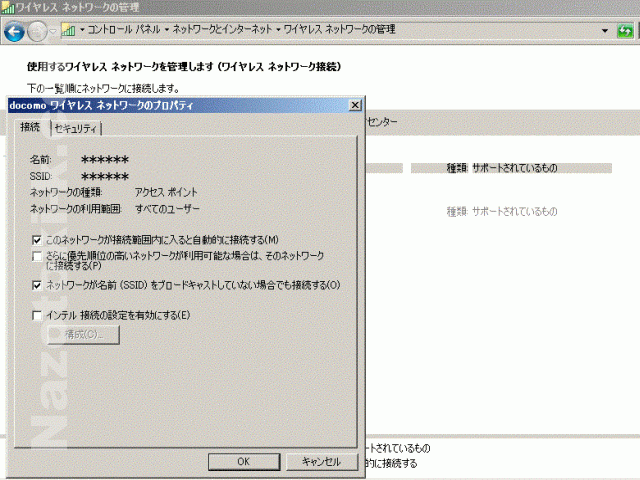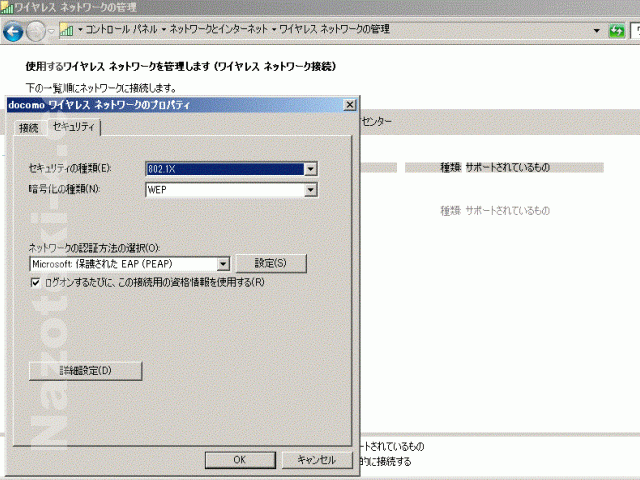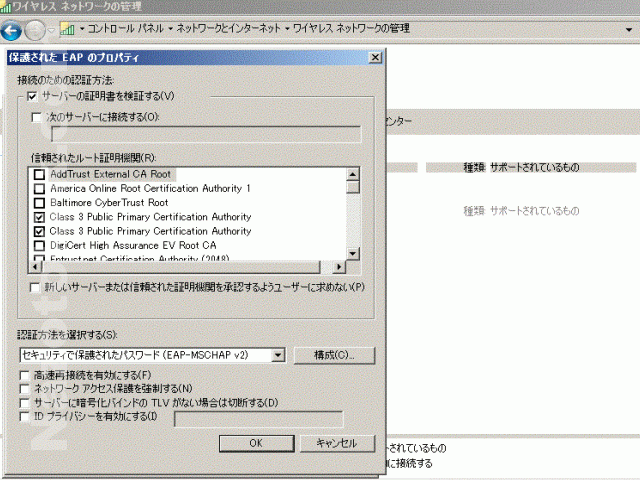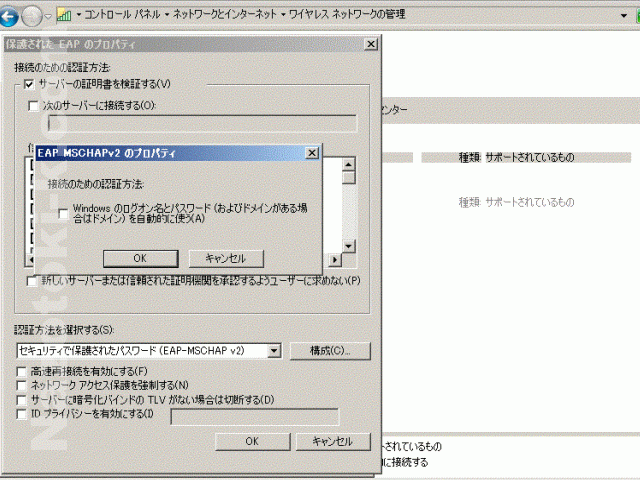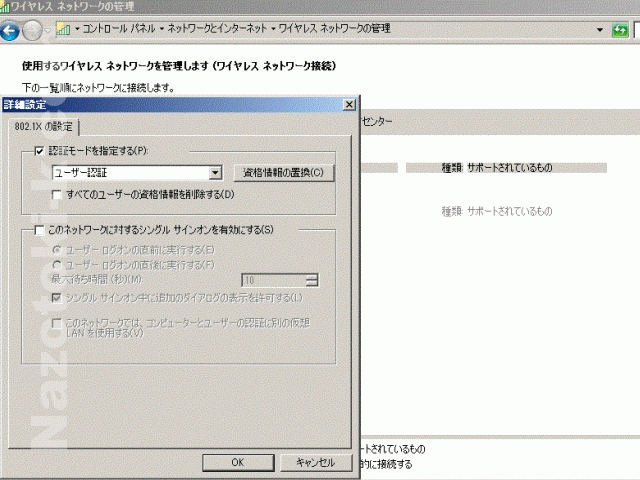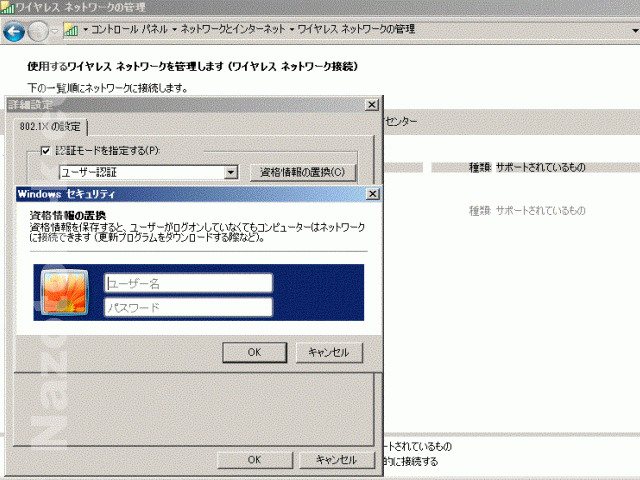ネットブック dynabook UX/24JWHにdocomo Wi-Fiを導入する方法
ネットを活用し仕事をしている関係上、メインのデスクトップがダウンした時のためにネットブックを購入。そして家では無線LANでネットに繋いでいるのだけど、万が一回線がダウンした時のためにUQ WiMAXのUQ Step(月額380円、上限4980円)にも加入していました。幸い非常用として使うことはなかったけど、これからも何があるかわからない。かといって毎月380円を払うのも・・・ちょっとネットすればすぐに上限の4980円になるし・・・結局UQ WiMAXでネットをすることは無料期間を除いてありませんでした。外で仕事していて常にネットをしまくる人なら定額プランで契約してもいいと思うけどね。でスマホを手に入れてdocomo Wi-Fiの契約をしたのですが、ありがたいことにスマホだけじゃなく手持ちのネットブックでも追加料金無しで使えるということでさっそくdynabook UXにdocomo Wi-Fiの設定をしました。
ネットブック dynabook UX/24JWH
重要 ※2014/02/01追記
WEP方式による接続は廃止になりました。
2013/11/01以降はWPA2方式で接続してください。
docomo wi-fiの設定情報の確認方法はこちら
dynabook UX/24JWHにWPA2方式で接続設定をする方法はこちら
以下、過去記事。
docomo Wi-Fiは別途契約が必要です。そしてSSIDとWEPキーが必要ですので契約時にちゃんと控えておいてください。忘れてしまった場合はdocomoのサイトのMy docomoで確認ができます。各種お申込・お手続きをクリック。
docomo Wi-Fi(spモード)をクリック
右下のdocomo Wi-Fi設定情報へをクリック
印刷するなり写真を撮るなりして控えてください。
WEP方式による接続設定 ※2013/11/01以降順次廃止
ここからネットブック本体の設定をしていきます。ちなみにdynabook UX/24JWHは無線LANのWiMAXとWi-Fiが内臓されています。いまどきのネットブックなら無線LANは搭載されていると思いますので他のパソコンでも参考になるかと。OSはWindows 7です。まずはコントロールパネルのネットワークと共有センターを開き、左上のワイヤレスネットワークの管理をクリック。
アダプターのプロパティをクリックし、インターネットプロトコル バージョン 4(TCP/IPv4)にチェックを入れ、プロパティをクリック。
IPアドレスを自動的に取得するを選択、DNSサーバーのアドレスを自動的に取得するを選択し、代替の構成タブをクリックします。
自動プライベートIPアドレスを選択し、OKをクリック。
ワイヤレスネットワーク接続の設定が完了しました。閉じるをクリック。
次にワイヤレスネットワークの管理にある追加をクリック。
ネットワークプロファイルを手動で作成しますをクリック。
ネットワーク名は設定情報に記載されているSSIDを、セキュリティの種類は802.1x、そしてこの接続を自動的に開始します、ネットワークがブロードキャストを行っていない場合でも接続するにチェックを入れ、次へをクリック。
接続の設定を変更しますをクリックし、さらに優先順位の高いネットワークが利用可能な場合は、そのネットワークに接続するのチェックを外し、セキュリティタブをクリック。
セキュリティの種類は802.1X、暗号化の種類はWEP、ネットワークの認証方法の選択はMicrosoft:保護されたEAP(PEAP)を選択し、ログオンするたびに、この接続用の資格情報を使用するにチェックを入れ、設定をクリック。
サーバーの証明書を検証するにチェック、信頼されたルート証明機関からClass 3 Public Primary Certification Authorityをチェック、認証方法はセキュリティで保護されたパスワード(EAP-MSCHAP v2)を選択し、高速再接続を有効にするのチェックを外し、構成をクリック。
Windowsのログオン名とパスワードを自動的に使うのチェックを外し、OKをクリック。保護されたEAPのプロパティを閉じます。
詳細設定をクリック。
認証モードを指定するをチェック、ユーザー認証を選択し、資格情報の保存をクリック。
ユーザー名とパスワードを入力しOKをクリック。なお、docomo Wi-Fiを申し込んだ時に通知されていますが、スマホのdメニュー – お客様サポート – spモード各種設定 – docomo Wi-Fi設定 – 確認でも確認することができます。
スマホへの設定と違って手間が掛かりますがこれでネットブックでdocomo Wi-Fiが使えるようになりました。お近くのスポットに行って自動接続されるか試してみて下さい。