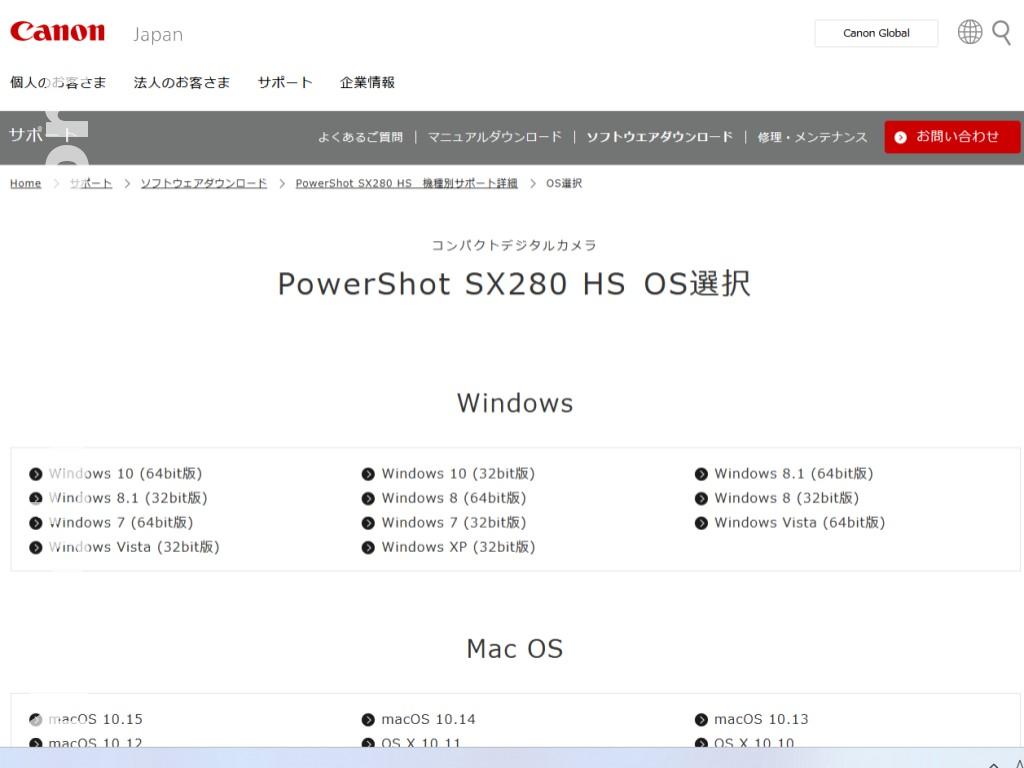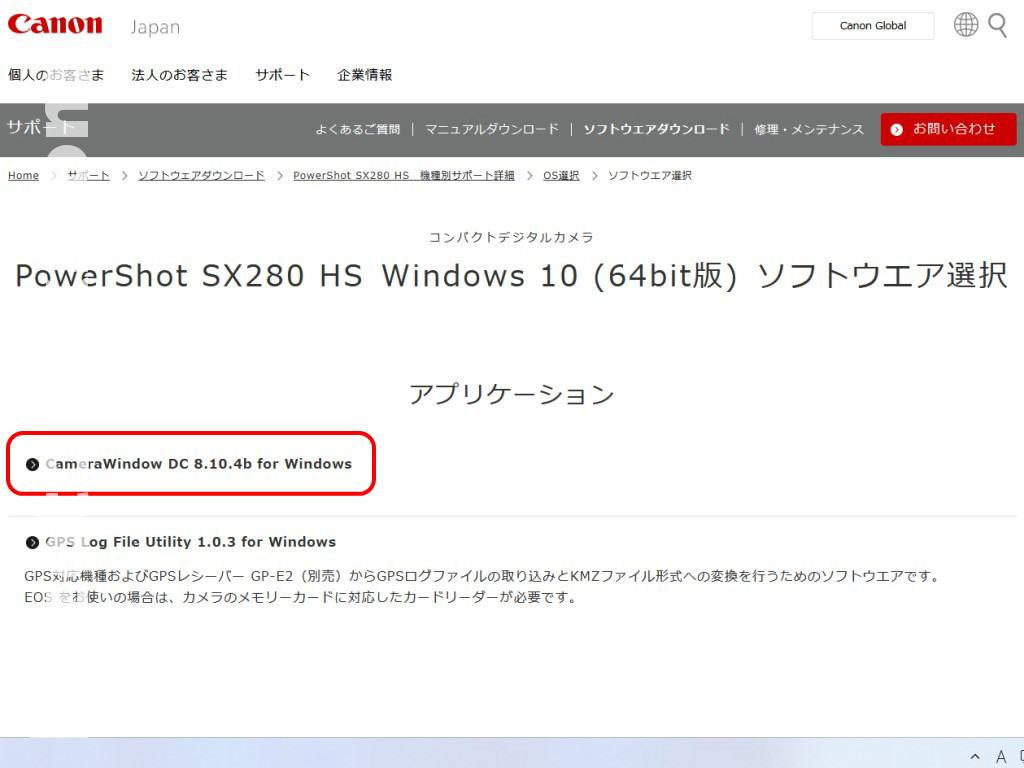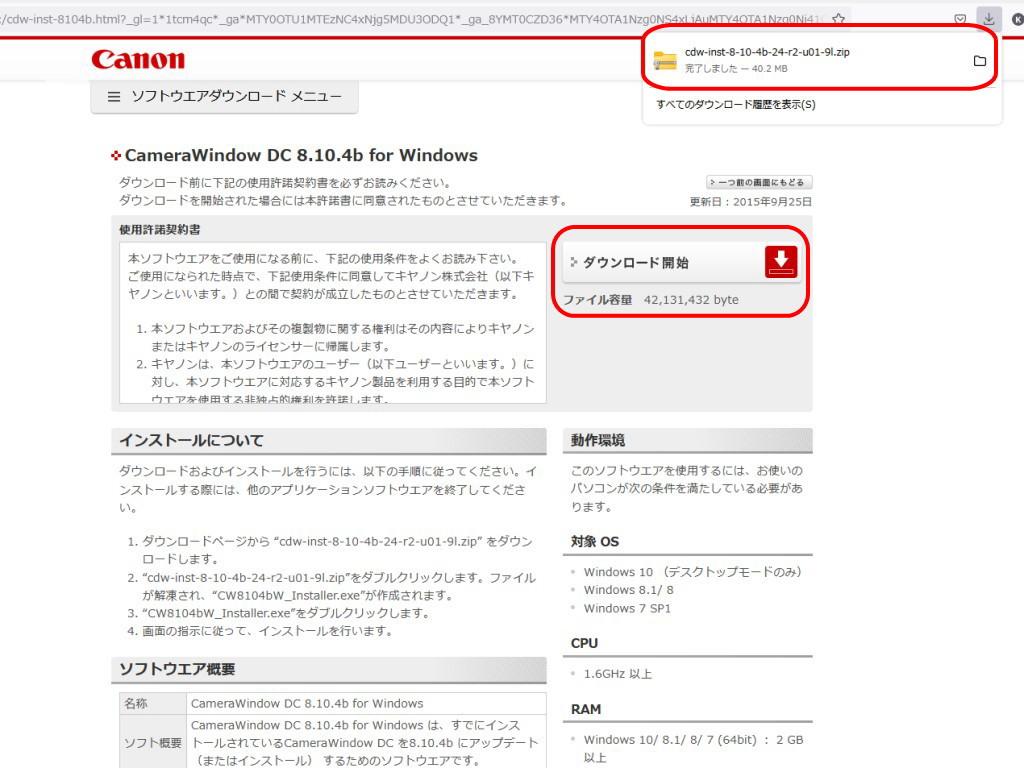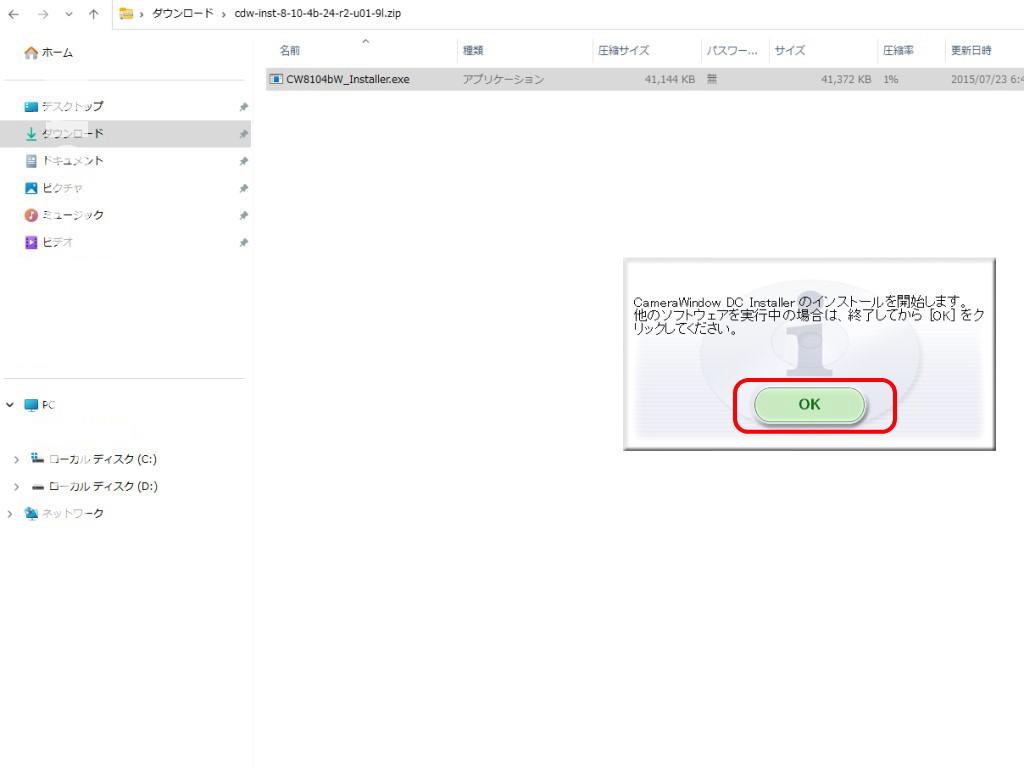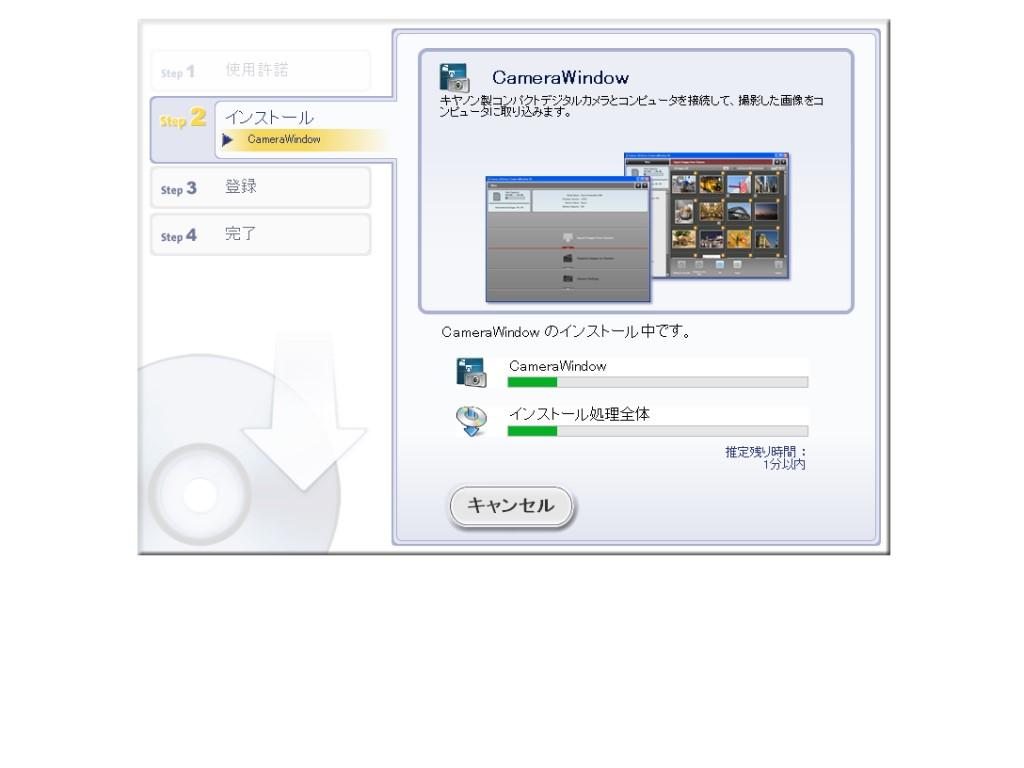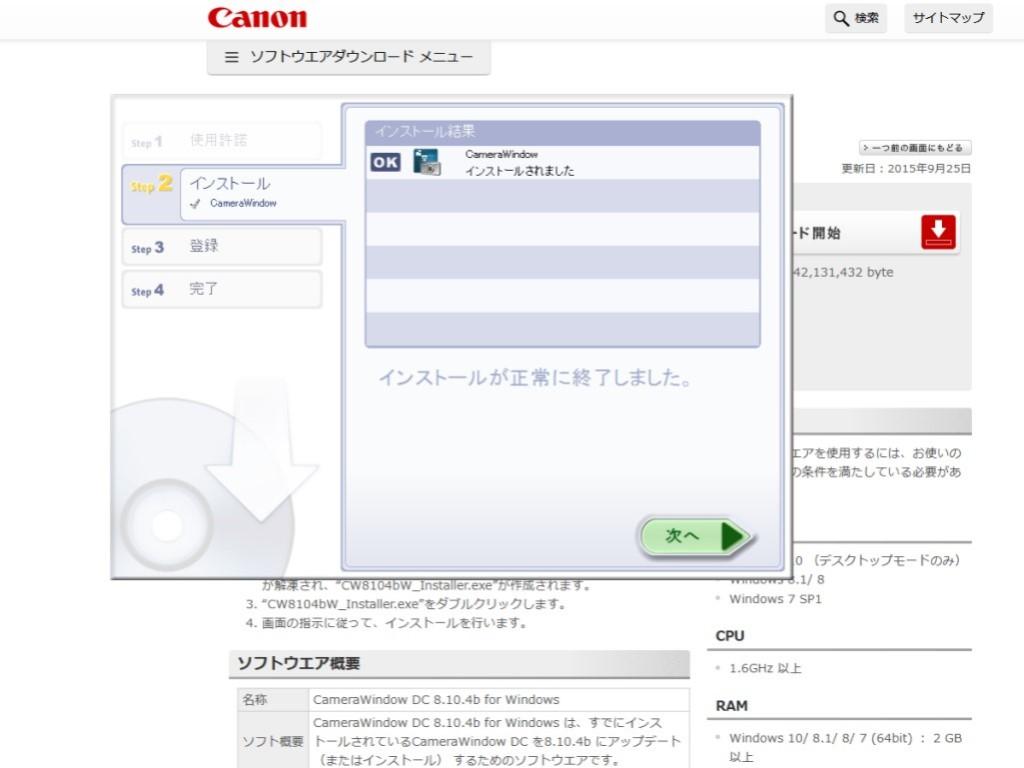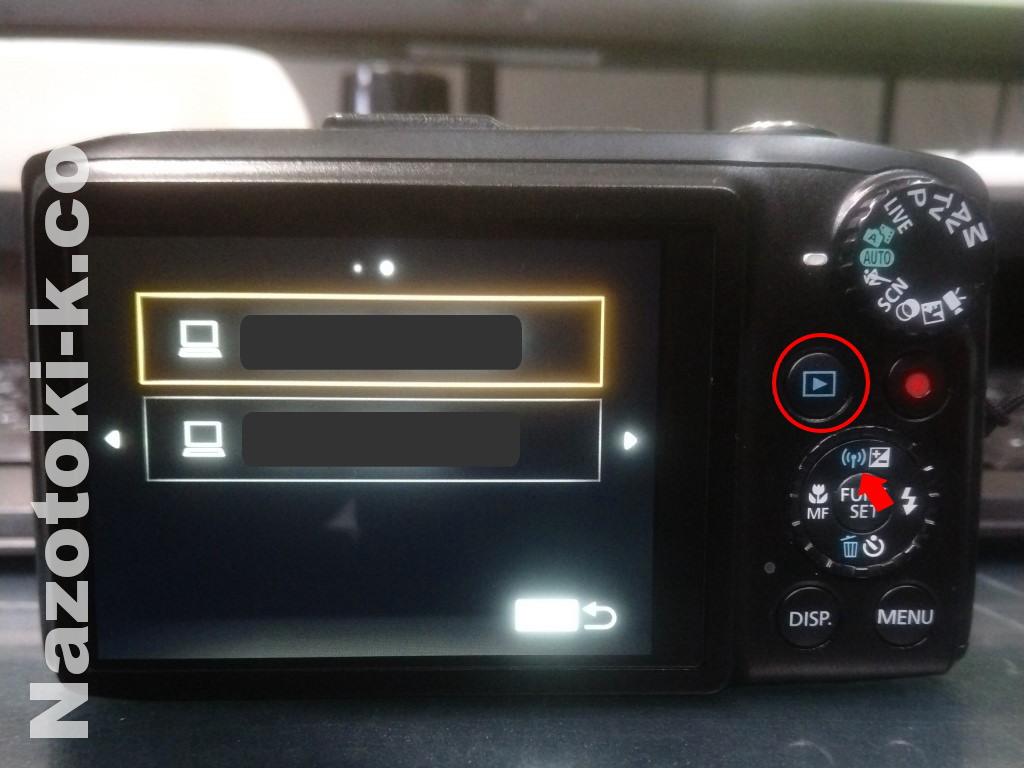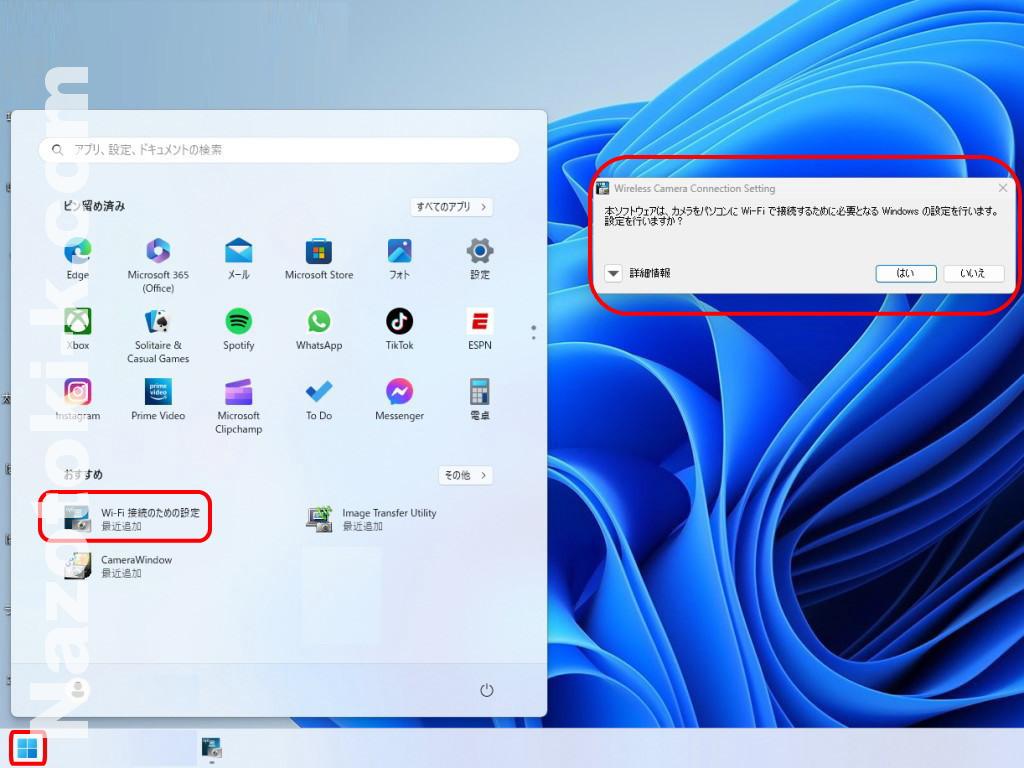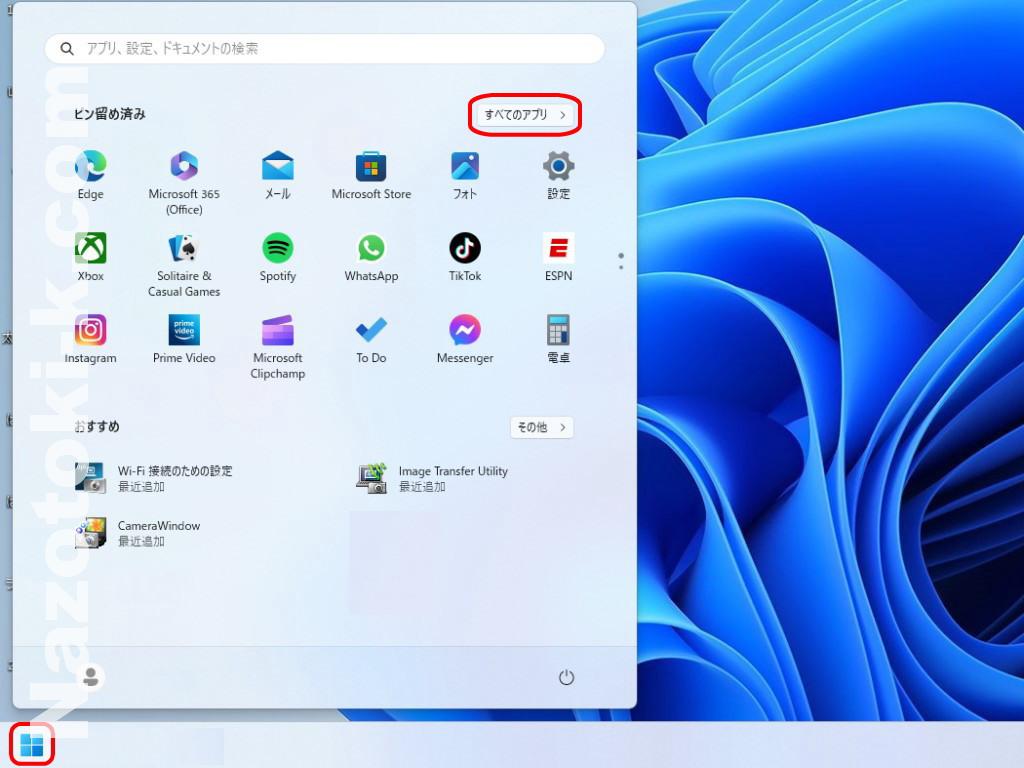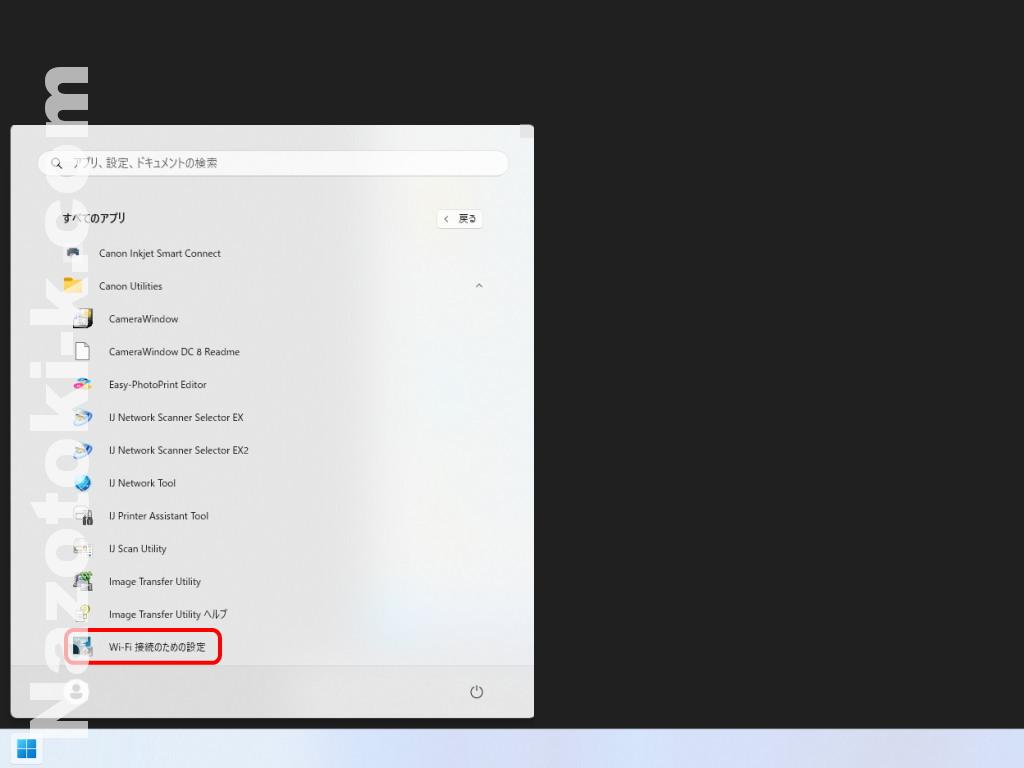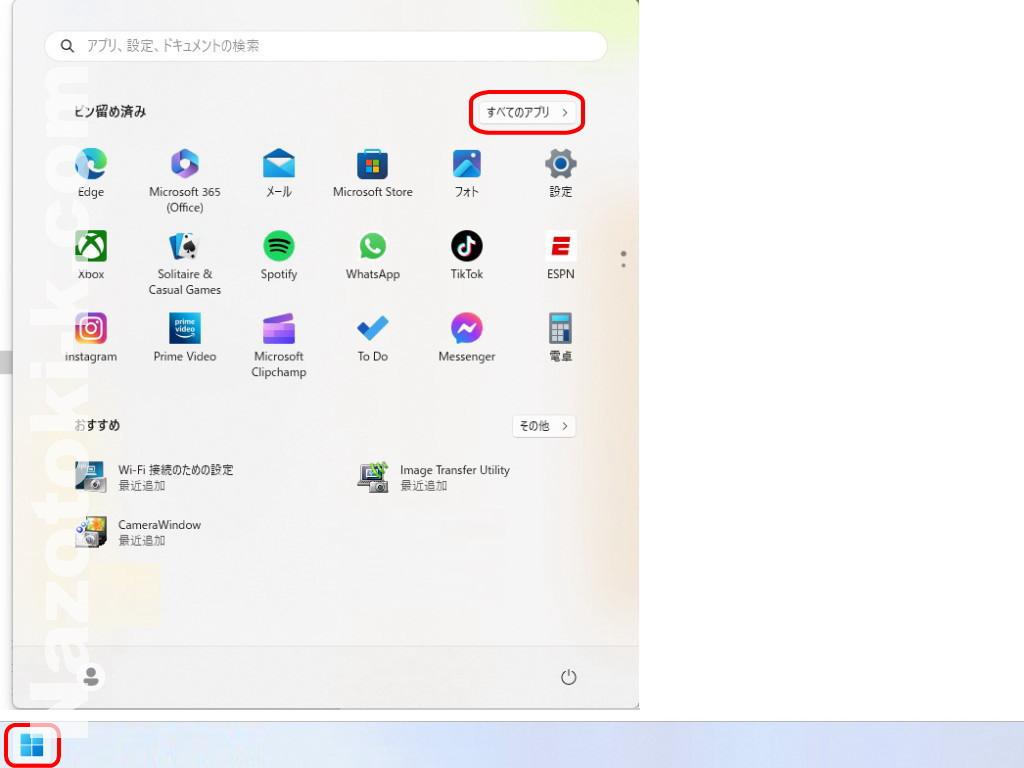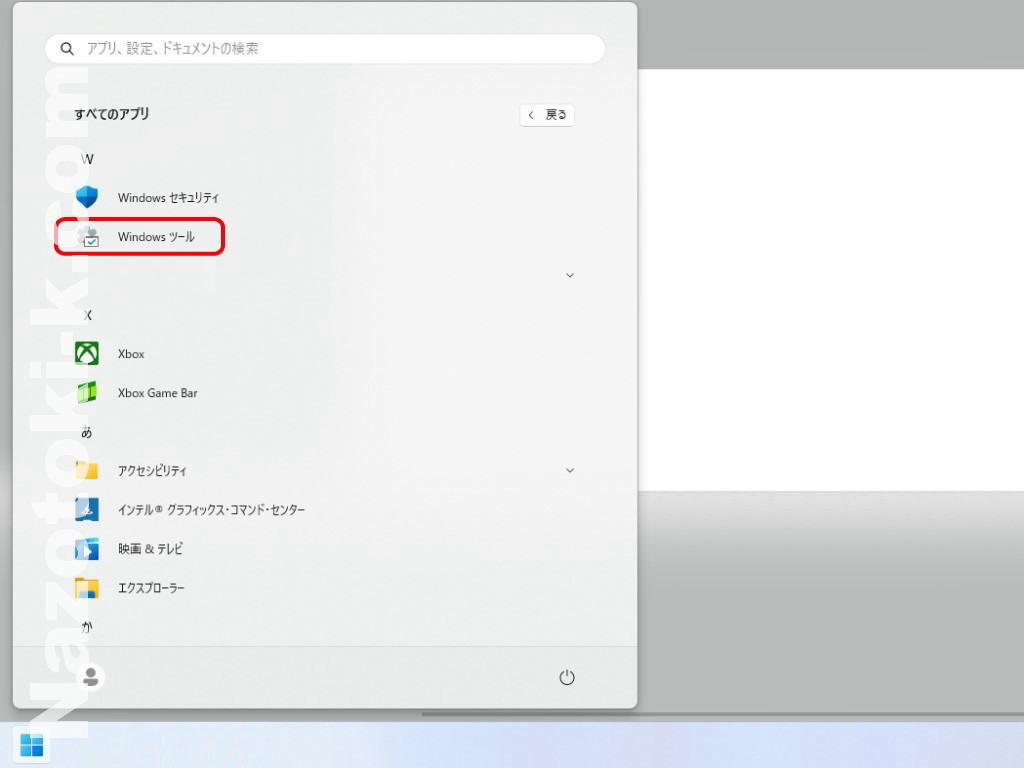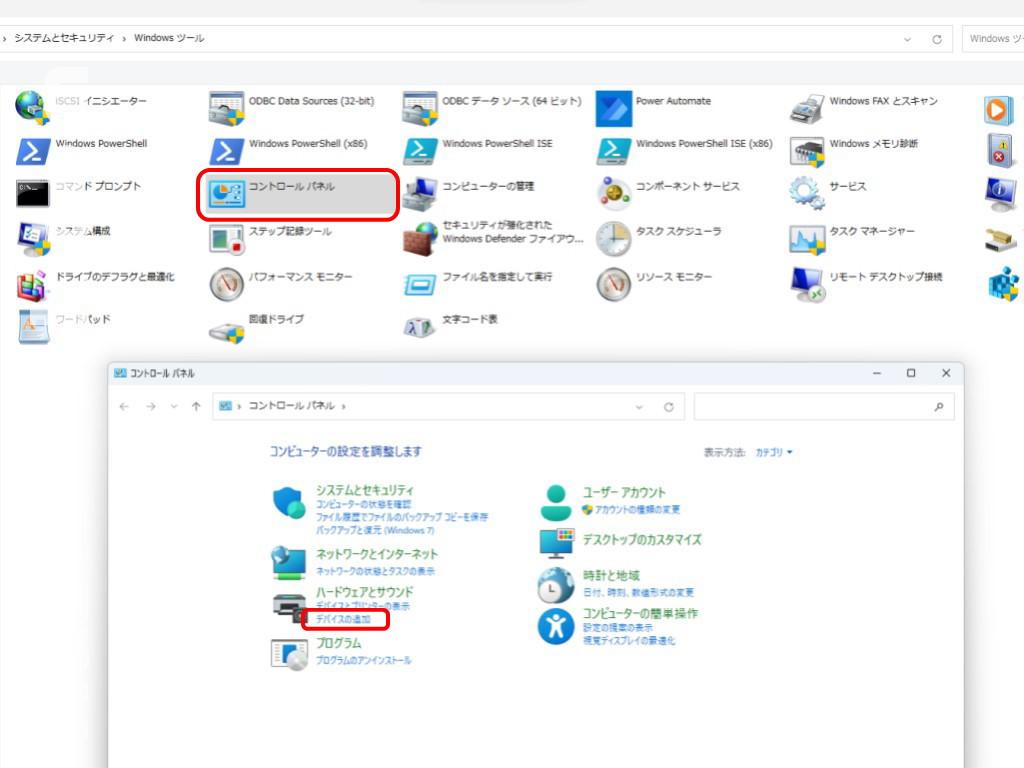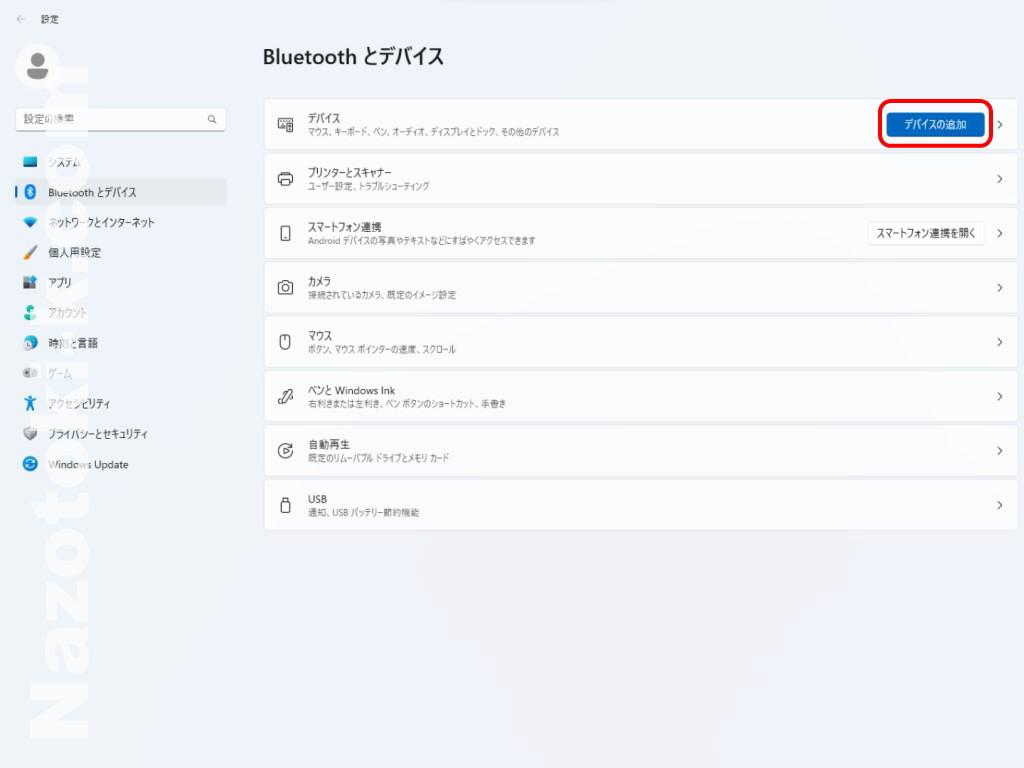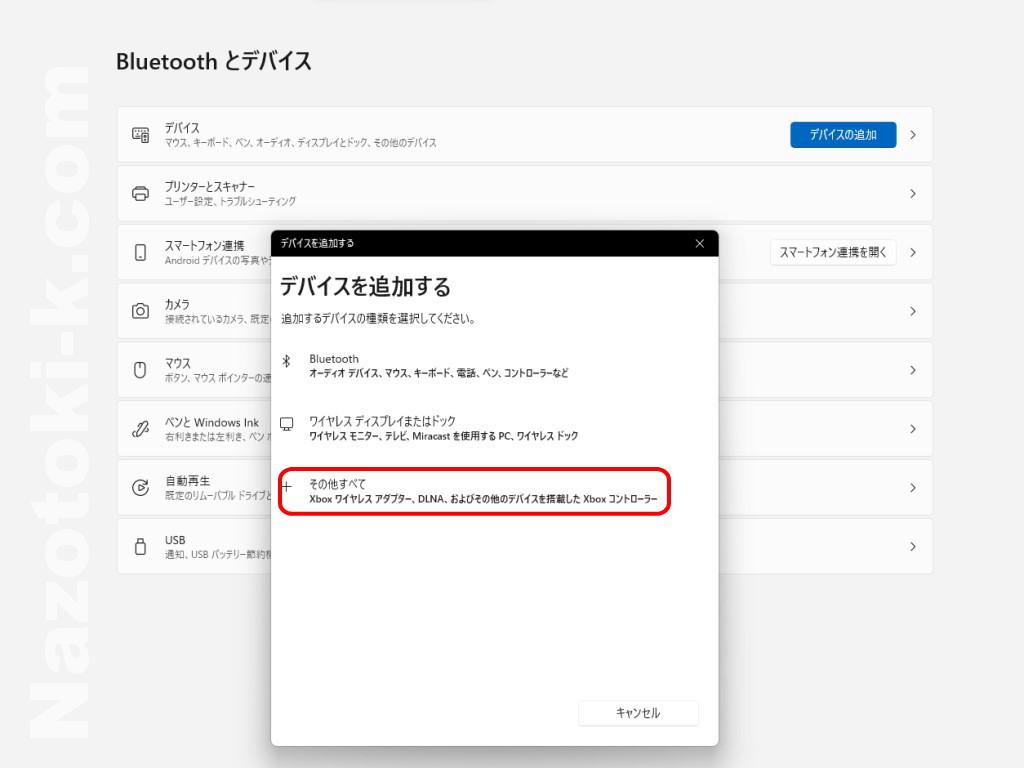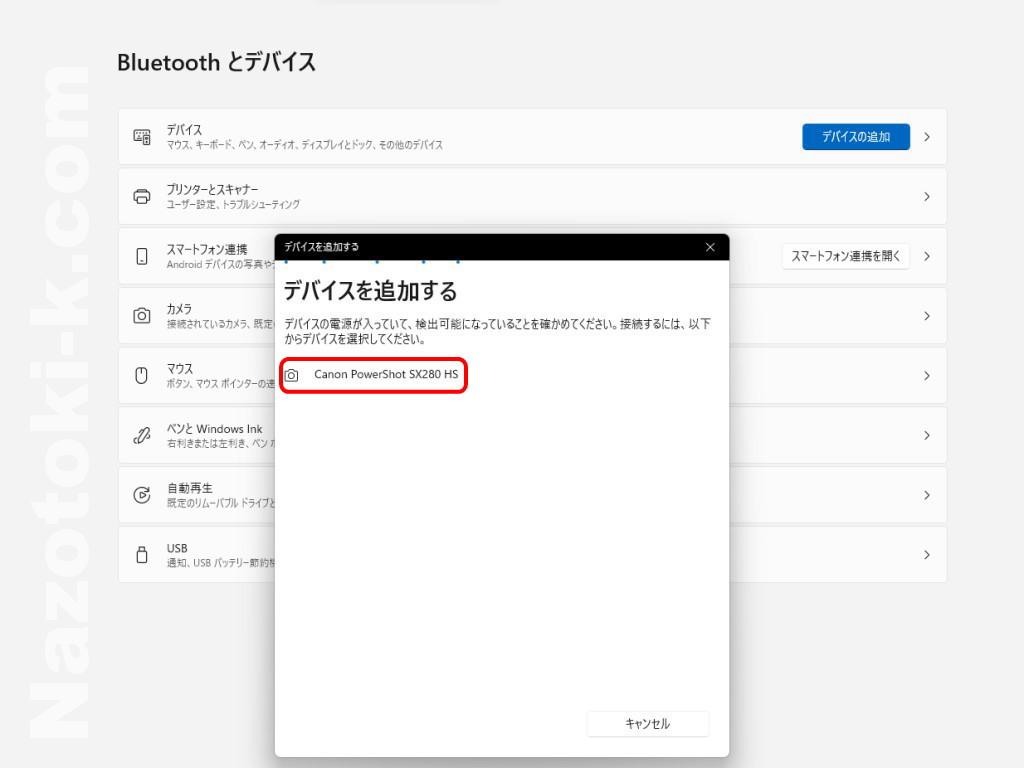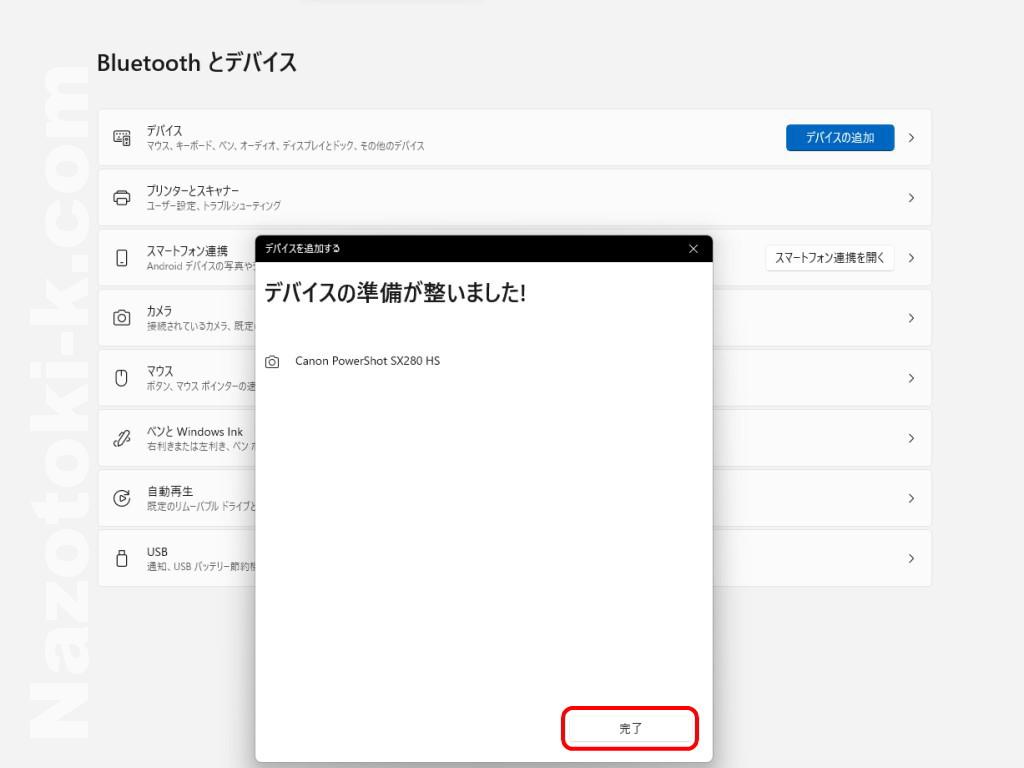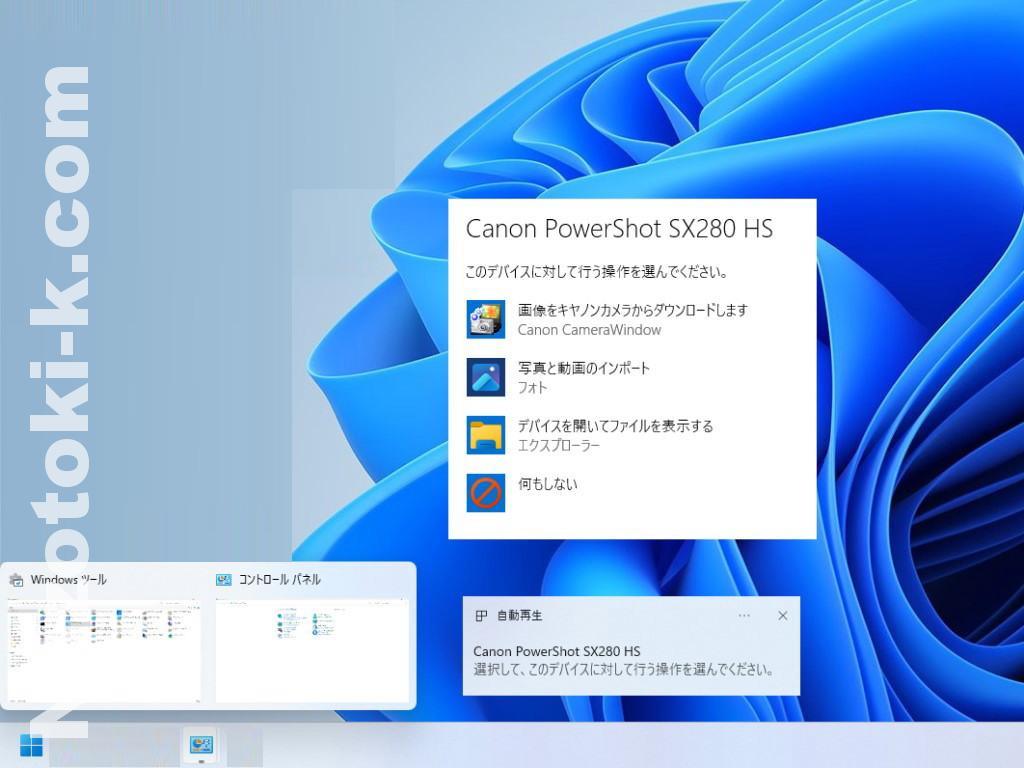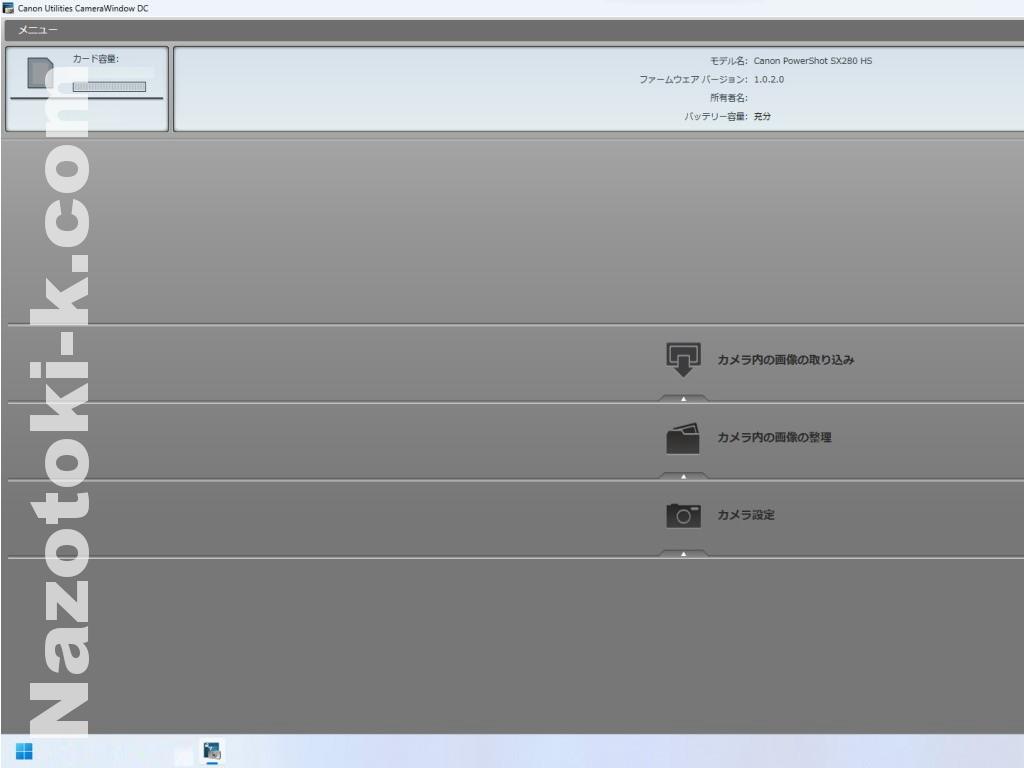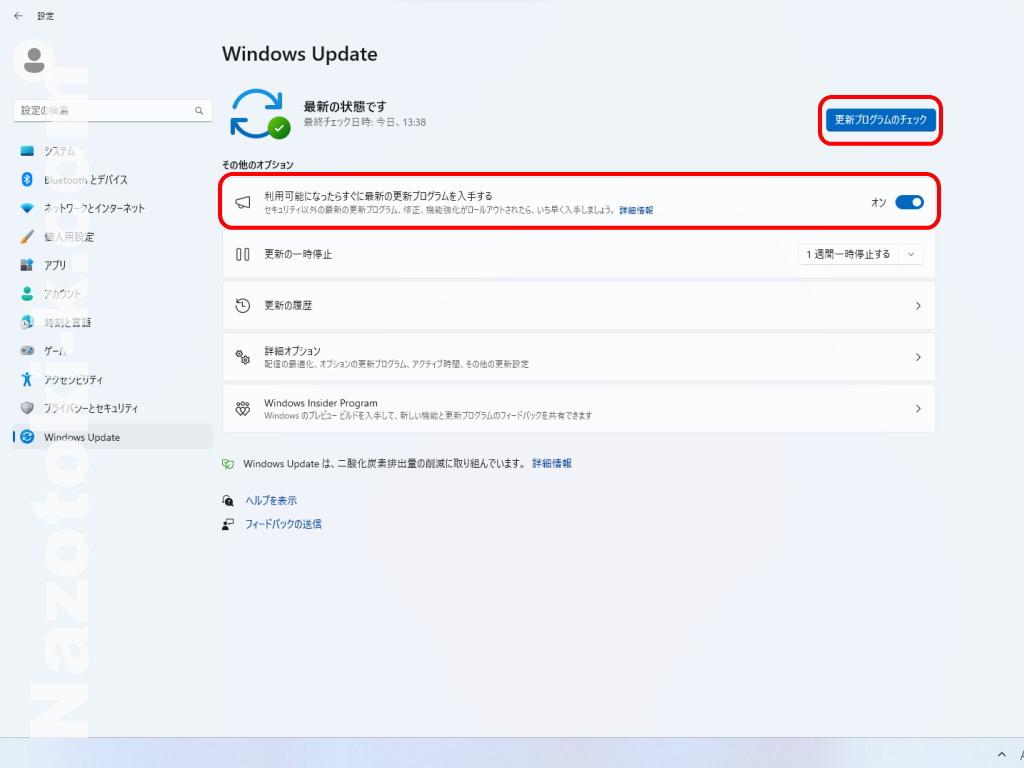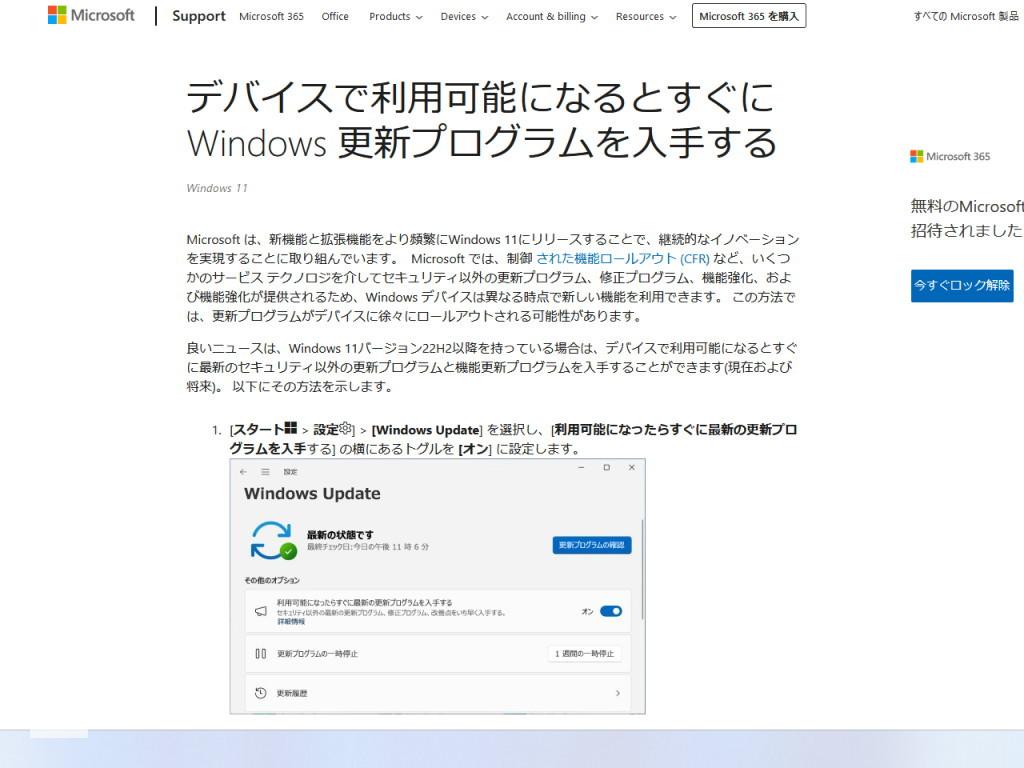CANON デジカメ SX280HSがWindows11や10のパソコンにWi-Fi接続出来なくなった場合の対処法
1. OSに合ったCameraWindowをパソコンにインストールする
しばらく別のデジカメを使っていて久しぶりにSX280HSで撮影した画像をパソコンに取り込もうとしたらできなくなっていました。原因はパソコンのOSをWindows11にしたからかなと直感。案の定キヤノンのサイトにWindows 10 (64bit版)用の「CameraWindow DC 8.10.4b for Windows」が用意されていました。しかしソフトをインストールしただけでは動かなかったのでその対処法を記しておきます。なおWindows11用のソフトが無いためWindows10(64bit版)用のソフトをWindows11 (64bit版)がOSのパソコンにインストールしましたが今のところ不具合もなく使えています。もちろんWindows10(64bit版)がOSのパソコンでも使えています。
まずは下記PowerShot SX280 HSのページから自分のパソコンのOSに合ったソフトをダウンロードします。
https://canon.jp/support/software/os?pr=3477
CameraWindow DC 8.10.4b for Windowsをクリック。
内容を確認のうえダウンロードを開始します。
ダウンロードできたらインストールを開始します。
「CameraWindow」はキヤノン製コンパクトデジタルカメラとコンピュータを接続して、撮影した画像をコンピュータに取り込むためのソフトです。
インストールされました。会員登録するかはご自身で判断を。どちらかを選択すると完了します。
2. カメラ本体からWi-Fi接続してみる
カメラ本体を操作してWi-Fi接続をしてみます。再生ボタンを押してからWi-Fiボタンを押して設定済みのネットワークを選択。僕の場合は自宅と事務所のパソコンの2台に接続できるようにしています。
アクセスポイントの検索はOKだったけど接続先の機器の検索でつまずいて先に進まずエラーに。カメラ本体の設定でWi-Fi設定を初期化して再設定してみたけどダメでした。※パソコンの無線LANルーターを交換してなければいじらなくてもいいはずですなんですけどね。
手動でカメラ本体のWi-Fi設定をする方法。
【コンパクトデジタルカメラ】Wi-Fiで接続する方法(手動で設定する)(IXY 610F/110F/100F/PowerShot SX280HS/A3500 IS)
3. Wireless Camera Connection Settingについて
CameraWindowをインストールしたときに同時にインストールされたようなので一応「Wi-Fi 接続のための設定」もしました。WindowsマークをクリックしてWi-Fi 接続のための設定をクリック。設定を行いますか?ではいをクリックして完了です。設定済みの場合はすでに設定済みですと表示されます。
Windowsマークをクリックしてすべてのアプリをクリックして「Wi-Fi 接続のための設定」を探すこともできます。
すべてのアプリの一覧の「Canon Utilities」フォルダの中にあります。
4. ドライバーをインストールする
ここまでやって一向に繋がらなかったけどドライバーをインストールしたら無事に接続することができました。
Windowsマークをクリックしてすべてのアプリをクリック。
すべてのアプリの一覧からWindowsツールをクリック。
コントロールパネルをクリックしてデバイスの追加をクリック。
デバイスの追加をクリック。
ここでカメラ本体を「2. カメラ本体からWi-Fi接続してみる」の手順どおりに接続先の機器の検索中の状態にします。そして「デバイスを追加する」の中の「その他すべて」を選択してクリックします。※「ワイヤレスディスプレイまたはドック」を選択してもいいかもしれません。
Canon PowerShot SX280 HSがデバイス一覧に表示されたらクリック。
デバイスの準備が整いました!と表示されたら完了を押してください。
接続に成功するとこのような画面になります。「このデバイスに対して行う操作を選んでください」に対してはふつうに「画像をキヤノンカメラからダウンロードします Canon CameraWindow」を選択すればいいと思います。
CameraWindowが立ち上がりました。これで完了です。
5. Windows11やWindows10のパソコンにWi-Fi接続することになんでここまで苦労したのか
今回ここまで苦労したのはドライバーが古かったためでした。それは設定のWindows Updateの「利用可能になったらすぐに最新の更新プログラムを入手する」の設定がオフになっていたからです。そのためドライバーが古くパソコンがカメラを認識できなかったのかもしれません。
詳細情報をクリックして内容を理解した上でオンにすることにしました。