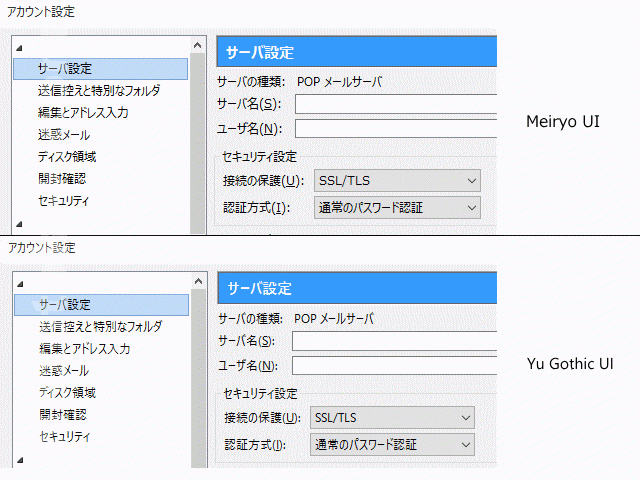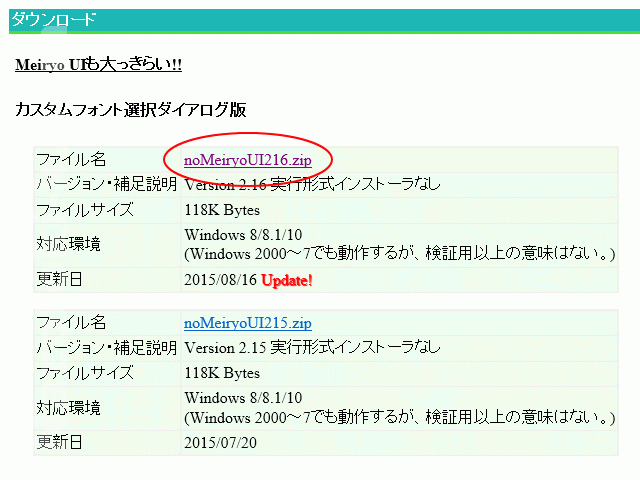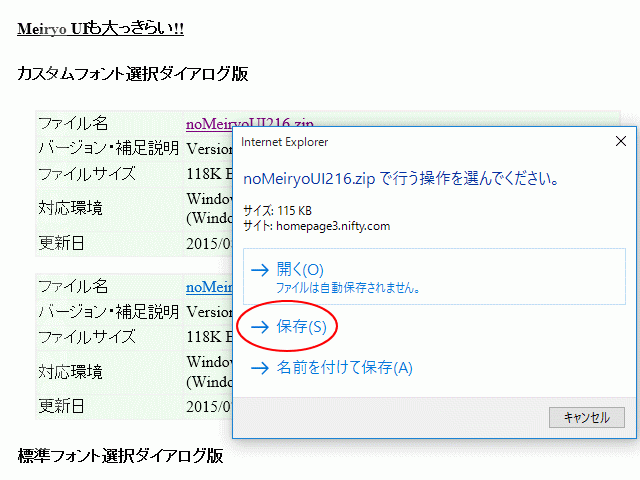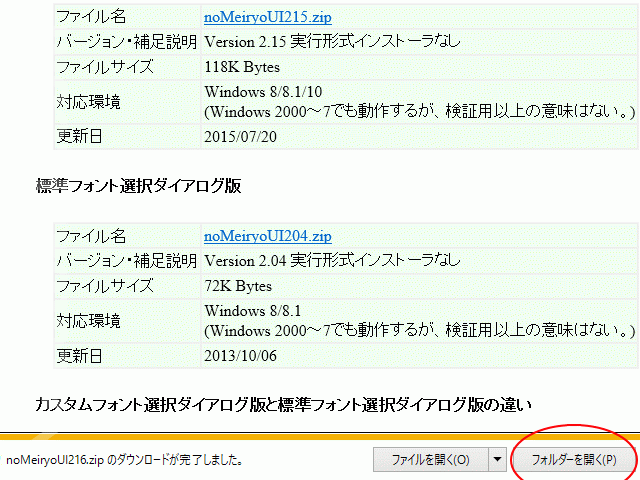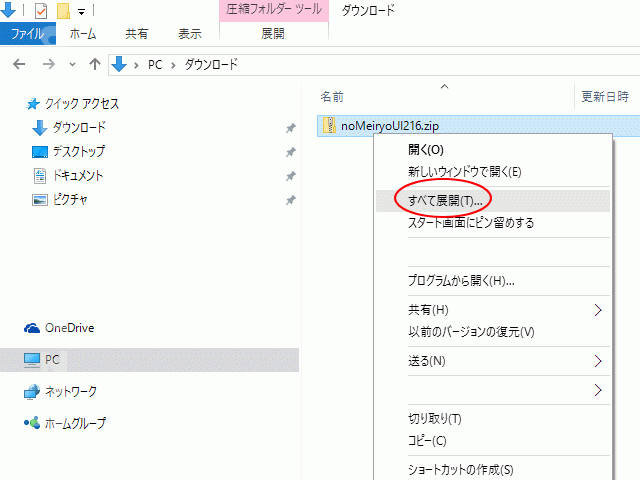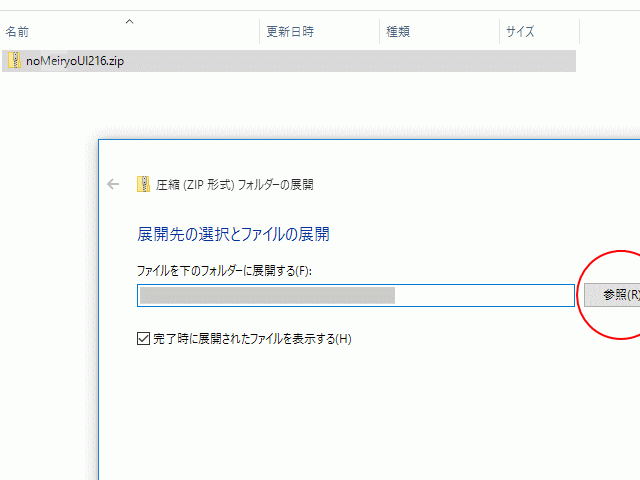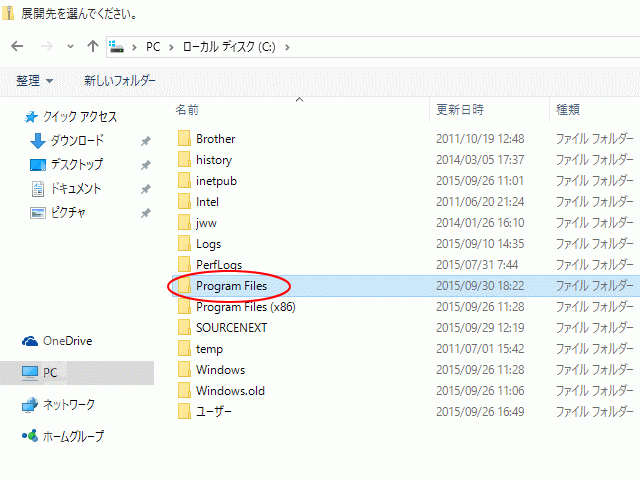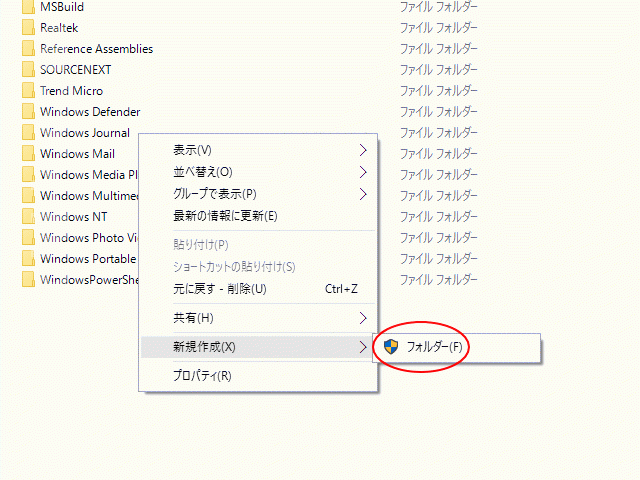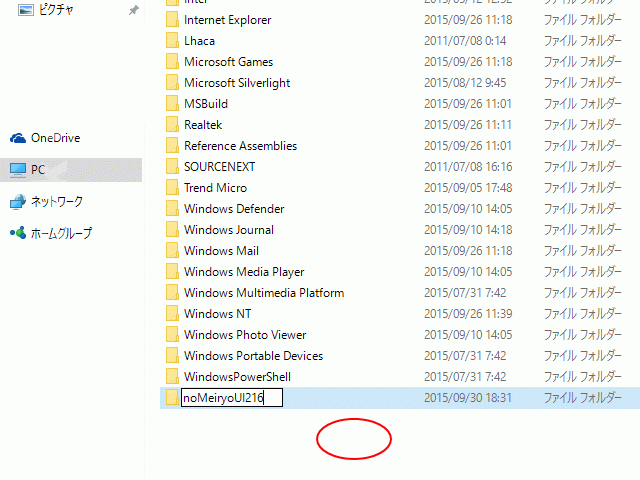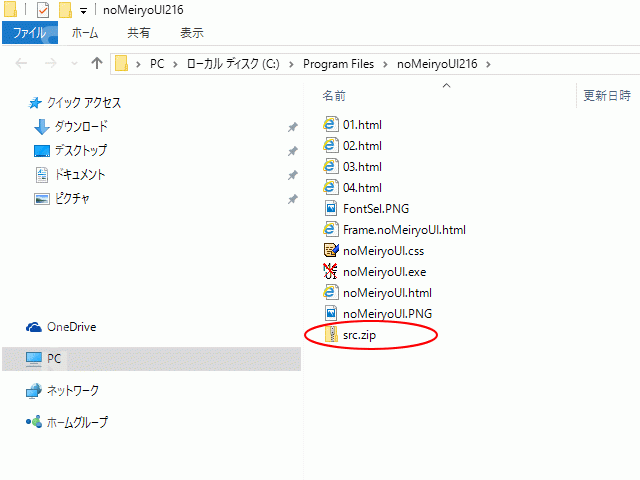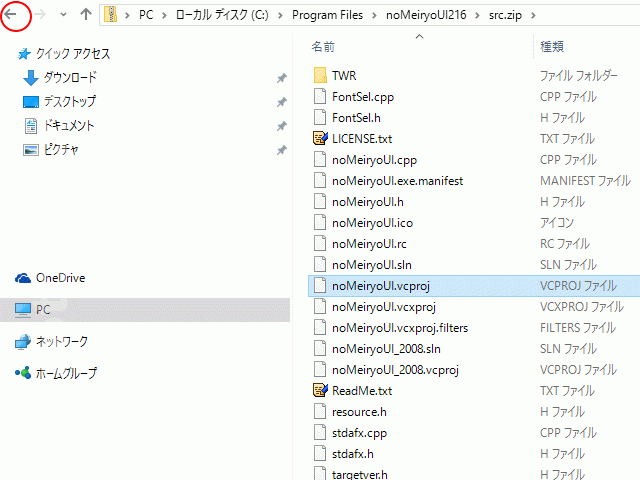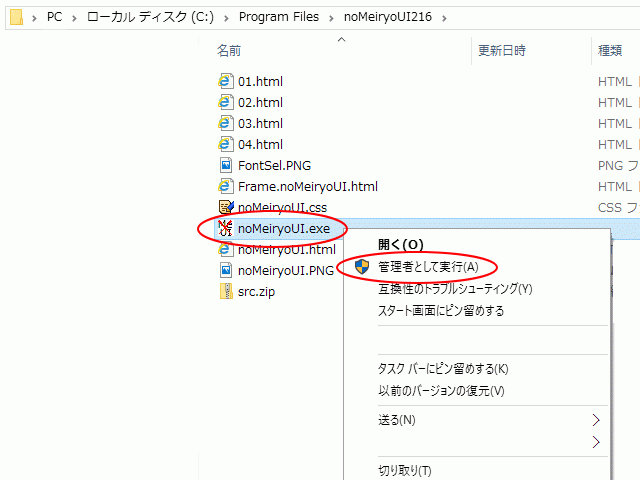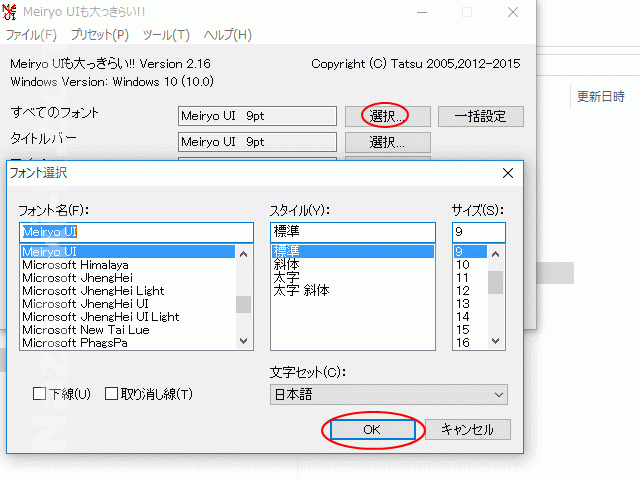Windows 10の(文字)フォントを変更する
Windows 10にアップデートしてまず気になるのはシステムフォントが見ずらいという点。ただしコントロールパネルではフォントの設定を変更することができません。そこで調べたらTatsu’s room on the Webというサイトで「Meiryo UIも大っきらい!!」というツールが配布されているのを知り早速インストールしてみました。
※Windows 10にアップグレードしてからフォントを調整するならまずはフォントを変更し、下のリンク先の記事にあるClearTypeで濃淡を調整したほうがよいかと思います。
Windows 10にアップグレードして文字(フォント)が読みにくくなった場合の対処
下の「YU Gothic UI」がWindows 10から採用されたフォントだそうです。そして上が「Meiryo UIも大っきらい!!」で変更した「Meiryo UI」です。
ではインストールの手順を記していきます。現バージョンはWindows 10に対応しています。WindowsカスタマイズシリーズのページからnoMeiryoUI216.zipをクリック。
保存をクリック。
ダウンロードが完了したら「フォルダを開く」をクリック。
デフォルトでは[PC][ダウンロード]フォルダにダウンロードされてると思います。
noMeiryoUI216.zipの上で右クリックして「すべて展開」をクリック。
ここで保存先が「C:\Users\******\Downloads\noMeiryoUI216」みたいにダウンロードフォルダと同じ場所になっていると思います。でもこの場所は不適当なので他のプログラムファイルと同じ場所に保存先を変更するので参照ボタンをクリック。
[PC][ローカルディスク]をクリック。
[Program Files]をクリック。
空白の場所で右クリックをして[新規作成][フォルダ]をクリック。
フォルダ名は「noMeiryoUI216」にしてEnter。
[C:\Program Files\noMeiryoUI216]になっているのを確認して「展開」をクリック。
「続行」をクリック。
[C:\Program Files\noMeiryoUI216]にインストールされてますね。src.zipをクリックしてみましょう。
問題なければ赤丸の「戻る」もしくは「上の階層へ」の矢印をクリック。
実行ファイルの「noMeiryoUI216.exe」をクリック。はじめてこのファイルをクリックしたり右クリックをすると「管理者として実行」という項目がでるかもしれません。そしたらそれをクリック。※次回からは飛ばして「設定画面」が開くと思います。また一度設定したら弄ることはないと思いますが、右クリックでショートカットを作成することもできます。(画像ではショートカットの作成の項目が切れてしまってますが)
あとはお好みのフォントを選択して「OK」をクリック。「すべてのフォント」で設定したフォントを「一括設定」もできます。※多少変更に時間がかかるように感じますが慌てずに待ってればちゃんと設定が変更されます。