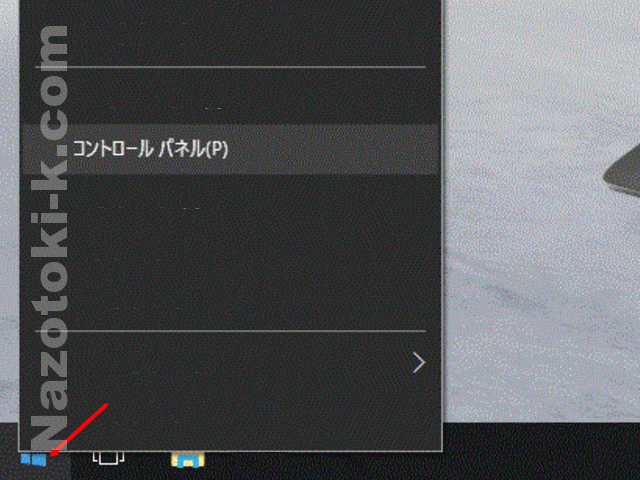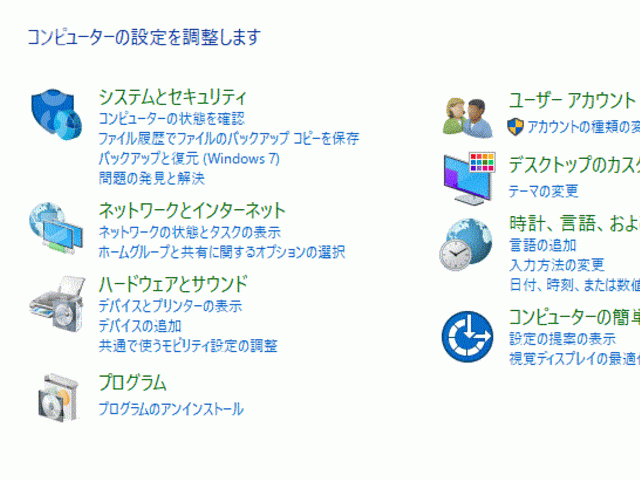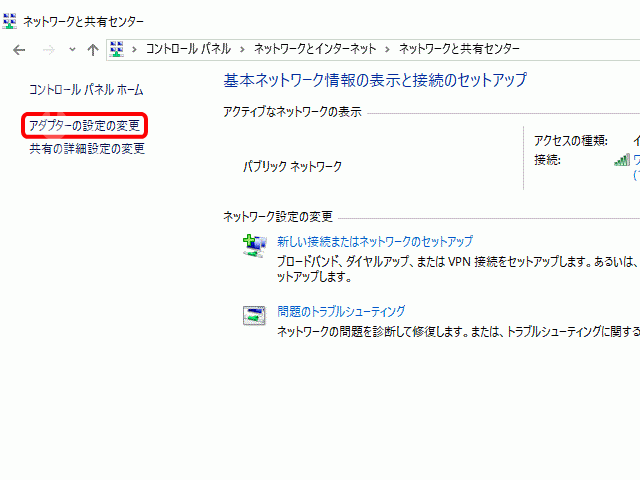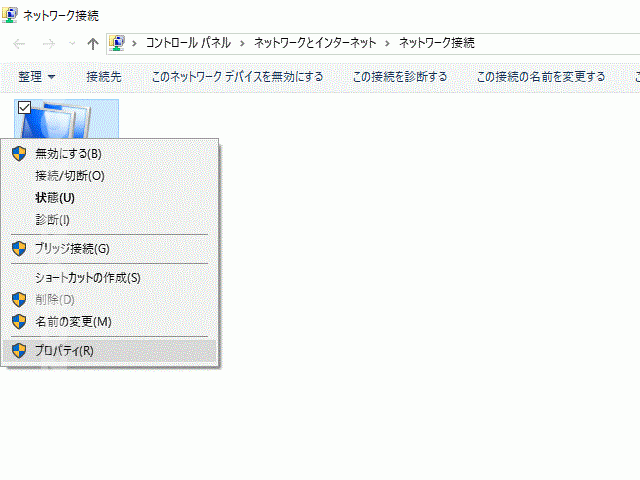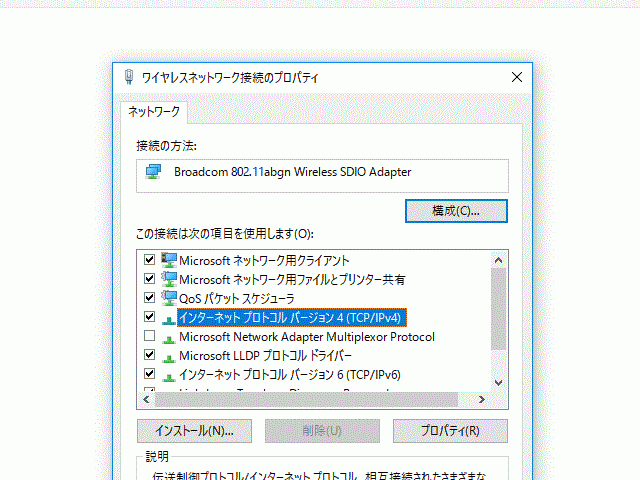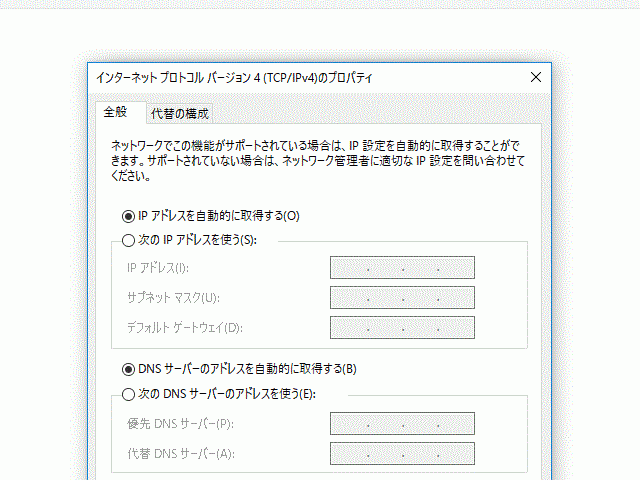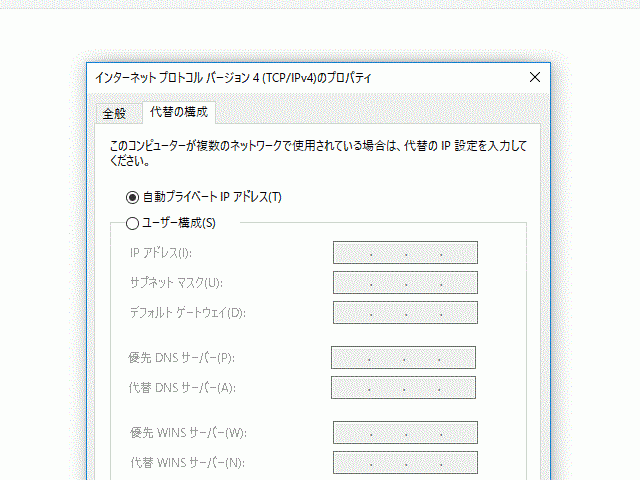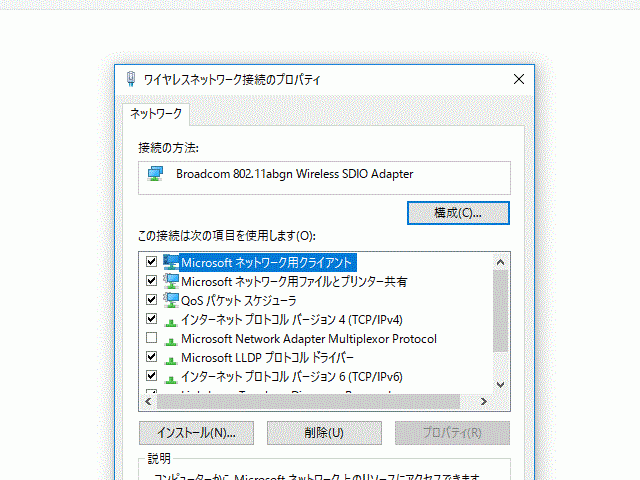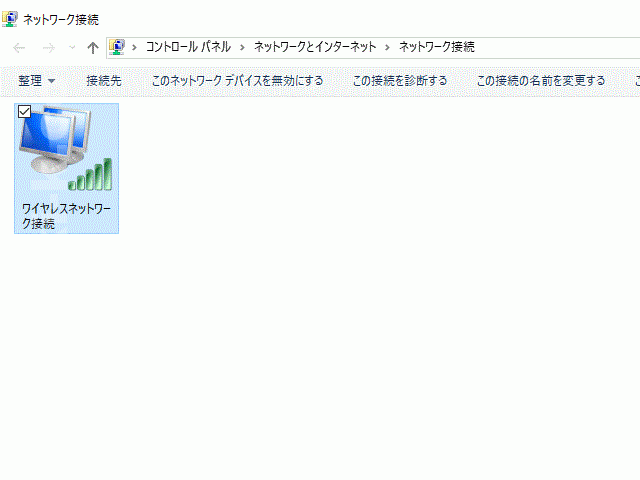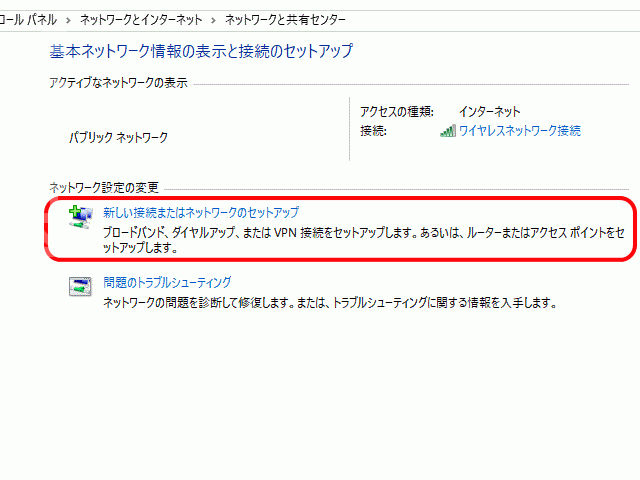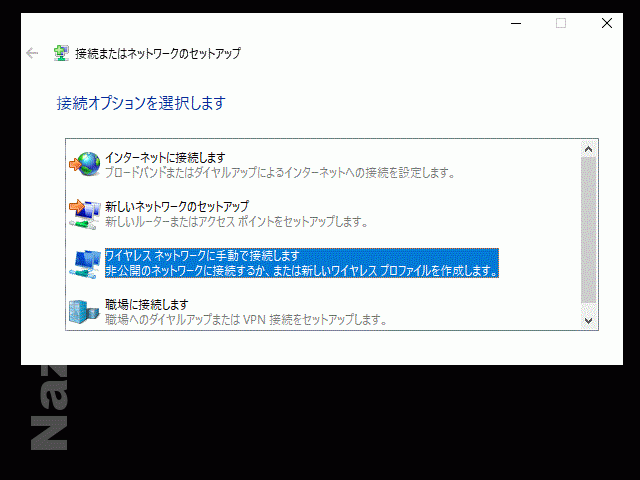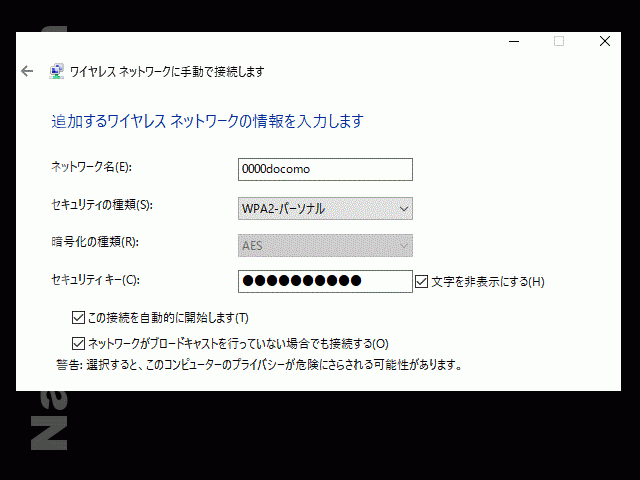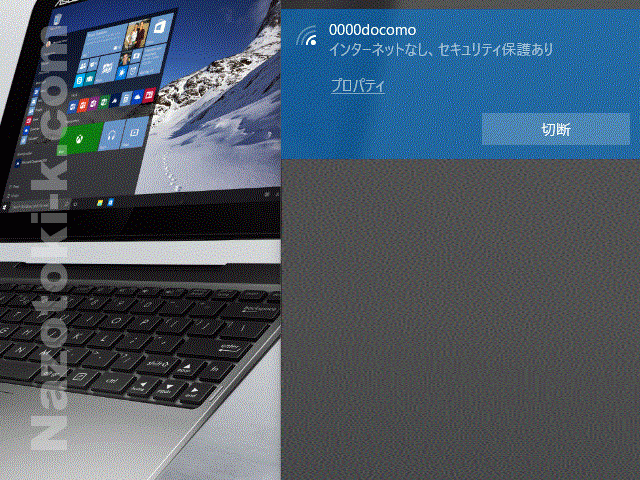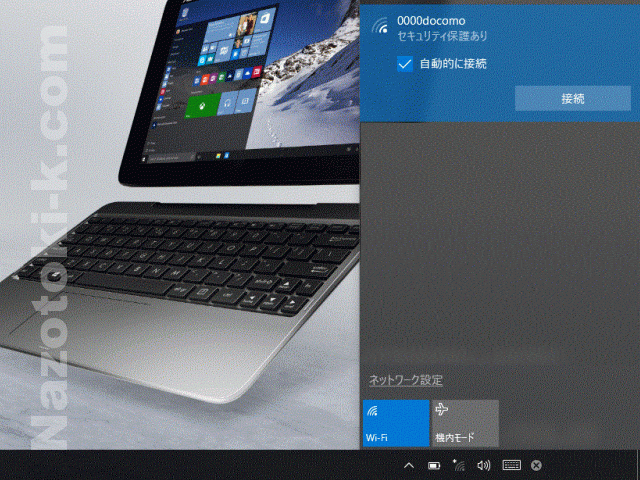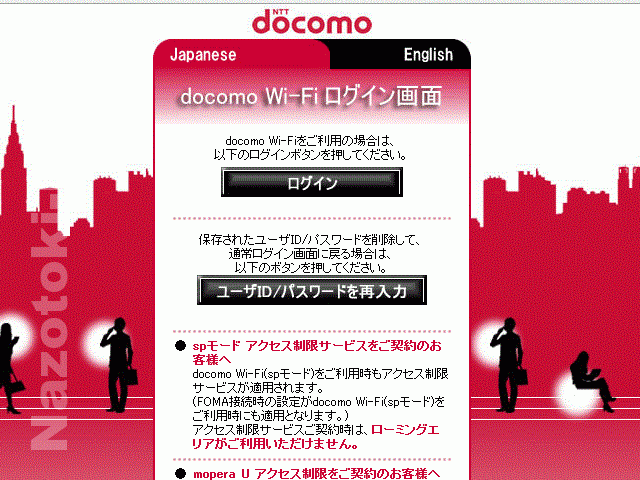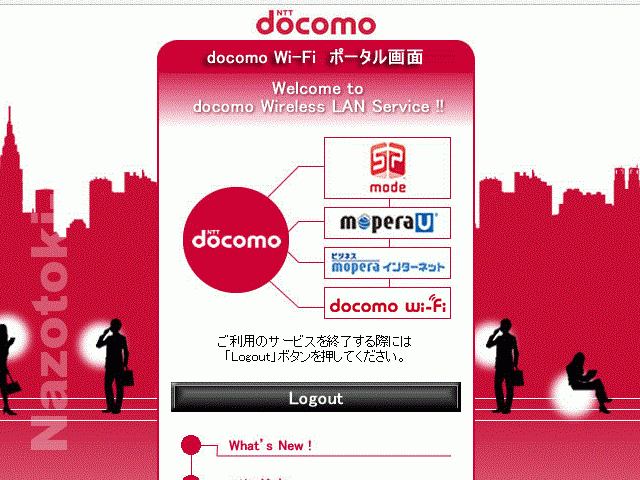ASUS T100HAN Windows 10にdocomo Wi-Fiを設定
ドコモのスマホを契約していれば、基本的に無条件で手持ちのタブレットやノートパソコンを、docomo Wi-Fiに無料で接続して使うことができます。※要確認
docomo Wi-Fiはセブンイレブンやローソン、そしてファミリーマートなどの大手コンビニをはじめとして利用できるスポットが多く、僕のような外出先ではライトユーザーの者でもじゅうぶん役に立ちます。
docomo Wi-Fiをタブレットやノートパソコンに設定するにはdocomo Wi-FiのユーザーID パスワード セキュリティーキーが必要です。確認の仕方はこちら
SIMカードが挿せるSIMフリーのノートパソコンならSIMカードを挿すだけの簡単設定のようですが、従来の安価なSIMカードが挿せない「ASUS T100HAN」のようなノートパソコンでも手動で設定すればdocomo Wi-Fiが使えます。(かんたんログイン機能)
とりあえず「ASUS T100HAN」に「docomo Wi-Fi」を設定してみました。左下のスタートボタンを右クリックしコントロールパネルをクリック。
ネットワークの状態とタスクの表示をクリック。
アダプター設定の変更をクリック。
ワイヤレスネットワーク接続アイコンを右クリックしプロパティをクリック。
インターネットプロトコルバージョン4(TCP/IPv4)を選択しプロパティをクリック。
IPアドレスを自動的に取得するとDNSサーバーのアドレスを自動的に取得するにチェックが入っているのを確認して代替の構成タブをクリック。
自動プライベートIPアドレスが選択されているのを確認してOKをクリック。
閉じるをクリック。
僕の場合ですがここまでは特に弄ることなくデフォルトのまま進みました。
ネットワークと共通センターの新しい接続またはネットワークのセットアップをクリック。
ワイヤレスネットワークに手動で接続しますをクリックして次へをクリック。
- ネットワーク名:0000docomo
- セキュリティの種類:WPA2-パーソナル
- セキュリティキー:docomo Wi-Fiのセキュリティーキー
そしてネットワークがブロードキャストを行っていない場合でも接続するにチェックを入れ次へをクリック。
閉じるをクリック。
ここから先は僕のASUS T100HAN Windows 10でのケースになります。アクセスを試みてるようだけど進みません。
設定した0000docomoをクリック。プロパティをクリックしてみると設定は間違いなさそう。とりあえず切断をクリックしてみます。
自動的に接続のチェックボタンが表示されたのでチェックを入れて接続をクリック。
ネットワークの要件をチェックしていますと表示されます。
ちょっと待たされましたが、ブラウザが自動的に立ち上がり(僕の規定のブラウザはFire Fox)、docomo Wi-Fiログイン画面が表示されました。ログインをクリックしてdocomo Wi-FiのユーザーID パスワードを入力して無事ログイン。自由にインターネットができます。
最初の設定は面倒というか不安だけど、2回目からは特に不自由なく利用できています。ログアウトのためにこの画面をお気に入りにいれておくといいようです。